Содержание
Введение
Переворачивание листа ворде является на первый взгляд простым вопросом, но каждый пользователь может впасть в ступор перед тем, как ему предстоит совершить это действие, к тому же, если он не опытный. В текстовом редакторе Word доступна функция смены ориентации печатного листа. Эта задача возникает очень часто при наборе текста. Например, ее необходимо применить в ходе работы с таблицами или же при формировании различных информационных буклетов.
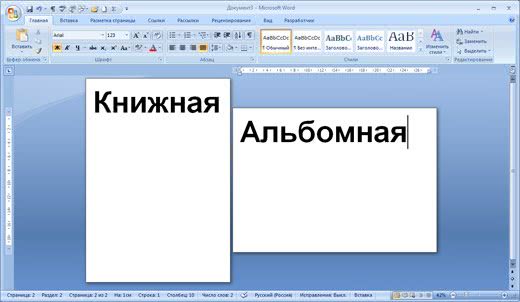
В стандартном варианте лист в программе расположен вертикально. Чтобы изменить положение на горизонтальный вид, придется выполнить несложных манипуляций. В разных версиях программы Word алгоритм немного отличается, поэтому ниже будут рассмотрены самые распространенные варианты.
Предустановленные варианты ориентации страницы в Ворде
Во время редактирования текстовых документов, рисунков, встроенных таблиц и других функциях редактора, возникает необходимость поменять книжный формат на альбомный, либо наоборот, альбомный на книжный.
Во всех версиях Word без исключения, ориентацию страницы можно изменить в окне «Параметры страницы», где на выбор имеется два, предустановленных варианта:
- книжная ориентация страницы;
- альбомная ориентация страницы.
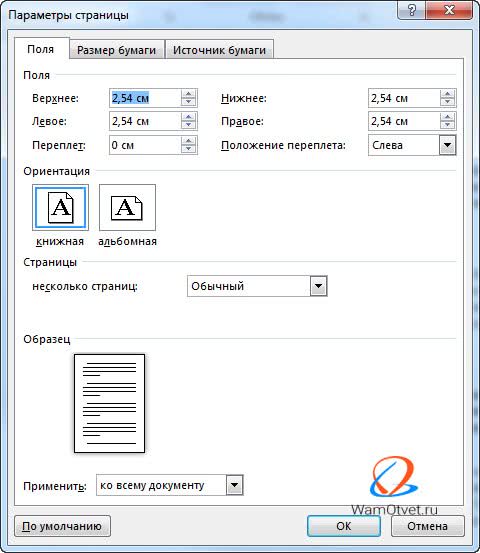
Книжная ориентация страницы
Книжная формат, является для Ворд стандартной темой и при открытии редактора именно его мы видим. Лист расположен вертикально (в высоту она больше, чем в ширину), или «стоя».
Данный стиль расположения используется чаще всего. Применяется в книгах, школьных и вузовских работах (рефератах, курсовых, дипломных).
Несмотря на то, что такая ориентация страницы стандартная, иногда возникает необходимость ее установить, либо изменить.
Чтобы документу придать книжную ориентацию:
- Находим вкладку «Разметка страницы» и щелкаем по ней левой кнопкой мыши.
- Выбираем раздел «Параметры страницы».
- В новом окне, выбираем вкладку «Поле», в котором ищем блок «Ориентация».
- Выбираем вариант «Книжная».
Таким образом можно изменить ориентацию на книжную, или другими словами расположить лист вертикально.
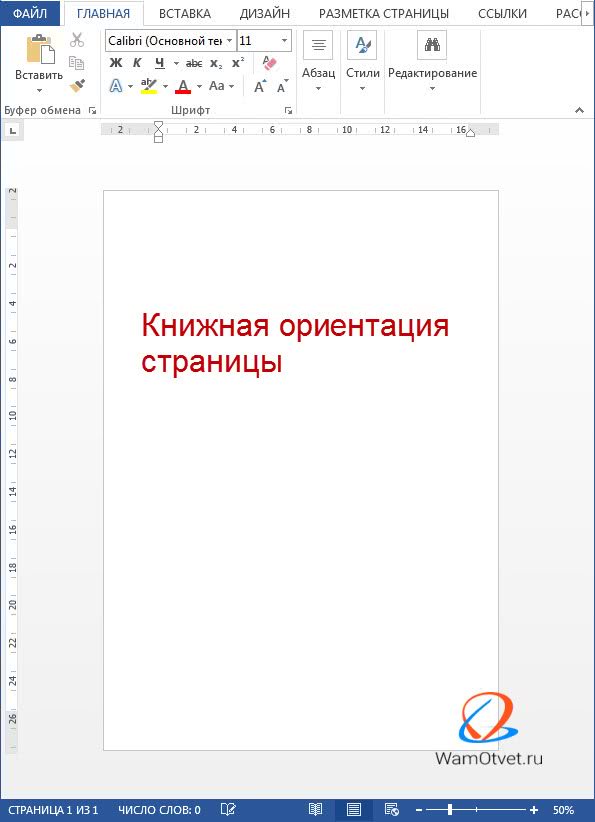
Альбомная ориентация страницы
Альбомная ориентация страницы располагается горизонтально, в ширину она больше, чем в длину. Применяться может в случаях:
- изготовление специализированного методического материала, текст нагляднее выглядит при альбомной ориентации;
- таблица в документе не вмещается при «книжном» расположении, а при ее разрыве потеряется восприятие информации в целом;
- картинка в ширину больше, чем в длину;
- нужно напечатать объявление, которое при «альбомном» расположении будет выглядеть красивее.
Данный перечень не ограничен, в жизни может встретится намного больше примеров.
Для придания странице альбомный формат, либо пользуемся алгоритмом из раздела выше, либо щелкаем левой кнопкой мыши по вкладке «Разметка страницы» и в блоке «Параметры страницы» выбираем вариант «Альбомная».

Приняв команду, редактор Word изменить формат с книжного на альбомный.
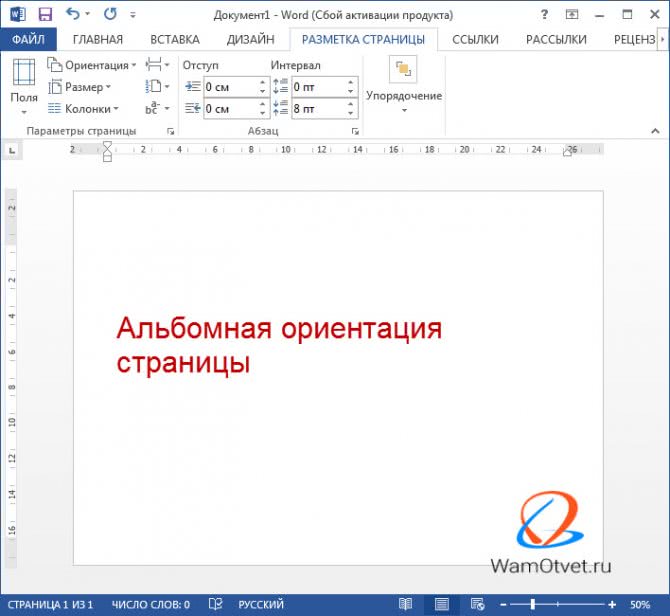
Как перевернуть лист в Ворде горизонтально?
При создании нового документа в текстовом редакторе Майкрософт Ворд, листы имеют вертикальную ориентацию по умолчанию.
Работая с большими таблицами, диаграммами и схемами наиболее удобная горизонтальная ориентация документа, так как содержимое листа не урезается, выглядит аккуратно и презентабельно.
Чтобы перевернуть лист горизонтально в Ворде потребуется несколько секунд, и знание, где расположен соответствующий функционал. Рассмотрим все версии программы Ворд от 2003 до 2016.
Перевернуть страницу в Word 2003
Случаются ситуации, когда необходимо перевернуть не все листы в документе, а выборочно, некоторые, и они могут располагаться не последовательно
В таком случае, важно знать несколько нюансов, которые рассмотрим ниже
Смена ориентации на всех листах
После выполнения данных шагов, в документе все страницы поменяются с вертикальной ориентации на горизонтальное положение. Открыв текстовый редактор, следует выполнить по порядку следующие действия:
Кликнуть по кнопке «Файл», расположенной в левом верхнем углу, далее перейти в «Параметры страницы»;
В новом открывшемся окошке выбрать вкладку «Поля» и в подпункте «Ориентация» указать одним кликом мыши вариант «альбомная» (так как всегда по умолчанию в программе установлена «книжная»);
Обратить внимание на подпункт «Применить ко всему документу», обязательно должен быть выбран именно вариант «ко всему документу»;
После всех выполненных действий нажать на кнопку «ОК».
Изменение положения нескольких страниц
Развернуть несколько листов или один, можно с помощью последующих манипуляций:
- Выделить содержимое страницы, ориентацию которой необходимо сделать горизонтальной;
- Нажать по кнопке «Файл» и перейти по «Параметры страницы»;
- Открыть вкладку «Поля»;
- Установить «Альбомная» в подпункте «Ориентация»;
- В подпункте «Образец» указать «к выделенному тексту» и кликнуть по «Ок».
Страницы, что были ранее выделены, будут повернуты с вертикального вида на горизонтальное положение.
Развернуть лист в Word 2007,2010, 2013, 2016
В более поздних версиях программы Майкрософт Ворд имеются некоторые расхождения в плане расположения функционала. Рассмотрим все способы и наглядно покажем на изображениях, какие шаги необходимо сделать.
Расположить все листы горизонтально
Чтобы перевернуть листы по всему текстовому документу, нужно выполнить следующие шаги:
- Открыть вкладку «Разметка страницы» в версиях 2007 и 2010 или «Макет» в версиях 2013 и 2016;
- В подразделе «Параметры страницы» кликнуть по опции «Ориентация» и выбрать вид «Альбомная»;
- Все листы поменяются на горизонтальный вид.
Перевернуть один лист в документе
Развернуть единственный лист можно только с помощью разрыва страницы. Если документ состоит из 2 и более страниц. Для достижения данной цели нужно сделать такие шаги как:
- Поместить курсор мыши в самое начало страницы, которая должна иметь горизонтальное положение;
- Открыть вкладку «Разметка страницы» и нажать по пункту «Разрывы»;
- Из выпадающего меню выбрать «Следующая страница» в отделе «Разрывы разделов»;
- Теперь необходимо поставить курсор мыши в самый конец страницы и повторить шаги под номерами 2 и 3. Для того, чтобы изменить ориентацию данного листа, и не потревожить положение последующих листов.
- Кликнуть курсором в любое место, редактируемой страницы и перейти в основном меню во вкладку «Разметка страницы», далее «Ориентация» и соответственно «Альбомная».
Как в ворде сделать альбомную страницу: подробное описание и пошаговый мастер-класс как развернуть страницу (110 фото)
При работе с программой для печати текстов может возникнуть необходимость изменения положения страниц. Иногда это касается одного листа, но не всегда.
- Данная статья содержит общую информацию о том, как сделать альбомную ориентацию страницы в Ворде с помощью простых манипуляций на компьютере.
Техника действий в Word 2003
Выполним альбомную ориентацию страниц в данной программе:
- На панели меню, расположенной вверху экрана, кликаем на «Файл» и переходим на строку «Параметры страницы».
- В открывшемся окне делаем выбор подходящей ориентации.
- Жмем на ОК для внесения изменений.
Таким образом все страницы примут горизонтальное положение. О том, каким образом поменять направление одной страницы во всем текстовом документе описано ниже.
Способ 1. Использование вкладки «Параметры страницы»
Затем рассмотрим, как в Ворде сделать следующую страницу альбомной.
- Сначала встаем на лист, находящийся перед изменяемым.
- Переходим в раздел «Разметка страницы», чтобы увидеть все заданные параметры. Он находится снизу в левой части вкладки «Параметры страницы».
- В открывшемся окошке ставим ориентацию — Альбомная.
- Далее внизу диалогового окна «Параметры страницы» заходим в меню и отжимаем «Применить до конца документа». Затем подтверждаем действия нажав «ОК».
- В конечном итоге все листы, расположенные после отмеченного вами, меняют свою направленность.
Для возврата прежнего вида поставьте указатель мышки на последующий лист. Затем также открываем меню «Параметры страницы», кликаем на «Ориентация книжная» и применить «до конца документа».
В конечном итоге при таких действиях вы получите текстовый документ, где одна из страниц в горизонтальном направлении, а остальные нет.
Способ 2. «Разрывы разделов»
Не лишним будет знать, как сделать первую страницу в Ворде альбомной. При выполнении этой работы не обойтись без разрывов текстовых разделов.
Рекомендуем прочитать:
Итак, начальная страница будет иметь горизонтальную направленность, если вы добавите разрыв в её завершении. При желании разрыв страниц может быть в любой части текста.
Для этого делаем следующие действия:
- встаем указателем на листок, стоящий впереди изменяемого в альбомный формат;
- в окне «Разметка страницы» делаем выбор «Следующая страница»;
- переводим курсор мышки в окончание страницы, формат которой будете менять на альбомный;
- добавляем повторный разрыв с последующей страницы.
- Когда все разрывы будут отмечены, можно приступить к изменению направленности листов.
Альбомная ориентация в Word 2007, 2010, 2013 и 2016
Панель управления, находящаяся вверху экрана, для любой из выше указанных версий не изменилась. Поэтому, способы по изменению заданного направления страницы будут идентичны.
Для примера разберем, как сделать альбомные страницы в Ворде 2010:
- Заходим в текстовый документ, где требуется внести изменения.
- Перемещаемся во вкладку «Макет» — «Ориентация» — «Альбомная».
Таким легким способом вы можете повернуть все страницы текстового файла в горизонтальный вид.
Рекомендуем прочитать:
Для получения более полной информации о работе с текстовым редактором опишем, как сделать несколько страниц в Ворде альбомными.
- Для этого выполняем следующие действия:
- открываем текстовый документ;
- кликаем мышкой по вкладке «Файл» — «Печать» — «Альбомная ориентация».
После окончательного листа в альбомном формате ставим указатель на новую страницу, и возвращаем книжную ориентацию согласно технике действий, указанной ранее.
Изменение разных направлений страниц в одном документе
Так как в Ворде сделать часть страниц альбомными, а оставшиеся книжными? Для понимания приведен простая техника, благодаря чему вы без труда освоите данные навыки:
- Выделяем текстовую область, находящуюся на странице, подлежащей изменению.
- Нажимаем мышкой на раздел «Разметка страницы», находится вверху.
- После кликаем на стрелку, расположенную с правой стороны от записи «Параметры страницы».
- Делаем выбор альбомной ориентации в данном разделе.
- В окошке «Применить» в нижней части жмём на кнопку «к выделенному тексту», а после кликаем «Ок».
Ваш текст перенесется на новый листок в альбомном формате. Указанным порядком действий вы можете изменять ориентации страниц в документе Ворд с одной на другую.
Рекомендуем прочитать:
Итак, опираясь на указанные советы по форматированию, вы можете выполнить любую текстовую работу. При возникновении проблем с редактором предлагаем вам посмотреть обучающее видео по основным способам работы в программе Word.
Как сделать альбомную ориентацию для одной страницы в Microsoft Word?
Ориентация страницы в Word
Ориентация страницы в программе Microsoft Word – это то, как она располагается: горизонтально или вертикально. Последний вариант еще называется «Книжным» и считается стандартным, то есть стоит по умолчанию. Так, когда мы открываем новый документ, листы в нем всегда расположены вертикально.
А для чего нужно другое положение страниц, напоминающих альбомные листы? О том, как сделать альбомную ориентацию для одной страницы в ворде, люди обычно узнают перед тем, как готовить доклад, статью или презентацию. Это удобно, ведь именно при помощи поворота листа можно уместить на нем большую картинку, таблицу или схему.
Вот пример, когда альбомный лист находится в начале статьи:
Альбомный лист в начале документа
На нем находится картинка с высоким разрешением, то есть большого размера. Ее расположение горизонтальное, поэтому на вертикальный лист она бы просто не поместилась.
Как поменять положение страниц в Microsoft Word?
Чтобы повернуть все страницы документа, нужно выполнить следующие действия:
- Откройте нужный вам документ в ворде 2016, нажав дважды подряд левой кнопкой мыши по файлу.
- Найдите на панели инструментов, которая располагается сверху, вкладку «Макет» и нажмите на нее.
- Кликните на второй значок, называющийся «Ориентация» — он находится сразу после иконки под названием «Поля».
- В разделе «Ориентация» по умолчанию стоит «Книжная». Нажмите вместо нее на значок «Альбомная».
Изменение ориентации листа
Все бы ничего, но теперь все страницы документа похожи на листы из альбома для рисования. Если вам не требуется поворачивать все листы, то читайте дальше.
Как повернуть одну страницу в Microsoft Word?
Часто бывает так, что нужно повернуть только 1 лист (например, в начале документа, в середине текста или в конце, чтобы показать что-то объемное, широкое).
Чтобы развернуть один лист, а не весь документ целиком, поступайте так. Выделите текст на той странице, ориентацию которой хотите изменить.
После выделения выполните следующие действия:
- Сверху, на панели инструментов зайдите в раздел, который называется «Макет» (или же «Разметка страницы» в старых версиях Microsoft Word 2010 и 2013 года).
- Выберите «Поля», а затем, в самом низу открывшегося меню, нажмите на «Настраиваемые поля».
Открытие окна редактирования параметров страницы
В появившемся окне поменяйте ориентацию с книжной на альбомную. В разделе «Образец» есть слово «Применить». Нажмите рядом на кнопку выпадающего списка и выберите не «Ко всему документу», а «К выделенному тексту». Последнее действие – это нажать на кнопку «ОК».
Настройка параметров страницы
Таким образом, можно выделить текст в любом другом месте документа. Изменение формата страниц в большом текстовом документе можно применить несколько раз.
Как посмотреть несколько страниц на экране?
Чтобы увидеть, как будут выглядеть несколько листов, выполните следующие действия:
- нажмите на верхней панели инструментов вкладку «Вид»;
- выберите режим, который называется «Несколько страниц».
Есть и другой способ:
- найдите в правом нижнем углу шкалу масштаба страницы;
- нажмите на ползунок левой кнопкой мыши и потяните в левую сторону.
Масштаб страниц уменьшится, и вы сможете посмотреть, как выглядят несколько листов сразу.
Изменение масштаба страниц
Альбомным листом возможно завершить статью или доклад. Такое положение страниц может быть использовано для приложений с широкими сложными таблицами, схемами.
Вот и все! Теперь вы умеете переворачивать страницы. Успехов в работе!
Основные инструменты Wordpad
После выхода офисного пакета от Microsoft версии 2007, панели инструментов стали выполнятся виде ленты. Начиная с версии операционной системы Windows Vista, Wordpаd и графический редактор Paint тоже приобрели такое расположение инструментов. На рисунке ниже, видно, что лента представлена в виде двух вкладок Главная и Вид. Инструменты объединены в группы.
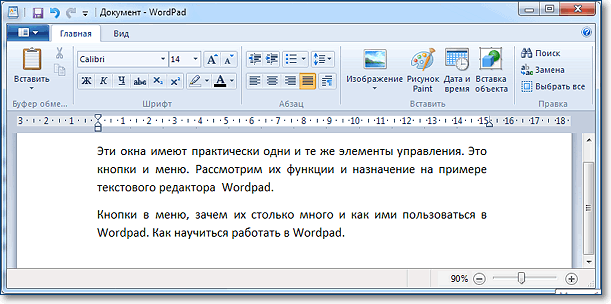
Wordpad внешний вид окна
Кнопки в меню, зачем их столько много и как ими пользоваться в Wordpad. Как научиться с ними работать в Wordpad. Итак, все по-порядку.
Разберем пункт вызова меню работы с файлом документа.
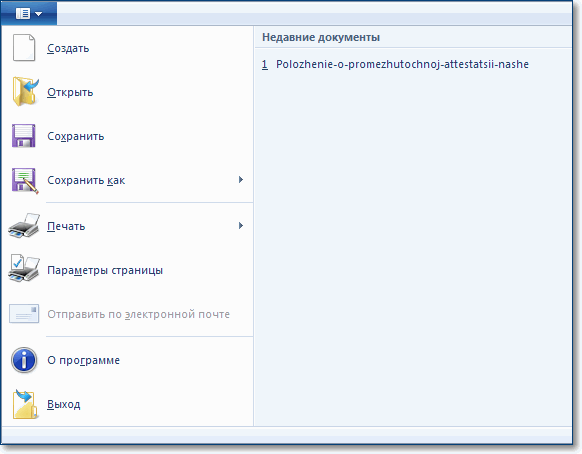
меню работы с документом
Пункт Создать
Данная команда создает новый документ (чистый лист). Быстрые клавиши команды CTRL +N.
Сохраните информацию, если она нужная или жмите Не сохранять. Тогда у вас все последние изменения в предыдущем документе будут стерты. И перед вами откроется новый пустой документ. Теперь можно приступать к вводу текста.
Пункт Открыть
Данная команда открывает ранее созданный документ. Быстрые клавиши команды CTRL +O.
Выбрав данную команду вам необходимо в диалоговом окне указать файл для открытия.
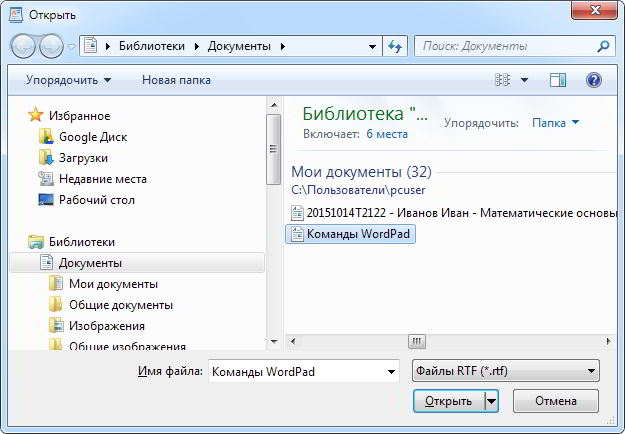
Открытие документа
Далее получаем открытый документ для правки.
Пункт Сохранить
Данная команда сохраняет наш документ на компьютере или внешнем носителе (флешке). Быстрые клавиши команды CTRL +S.
При первом сохранении документа появляется диалоговое окно аналогичное окну при открытии файла, но есть отличие.
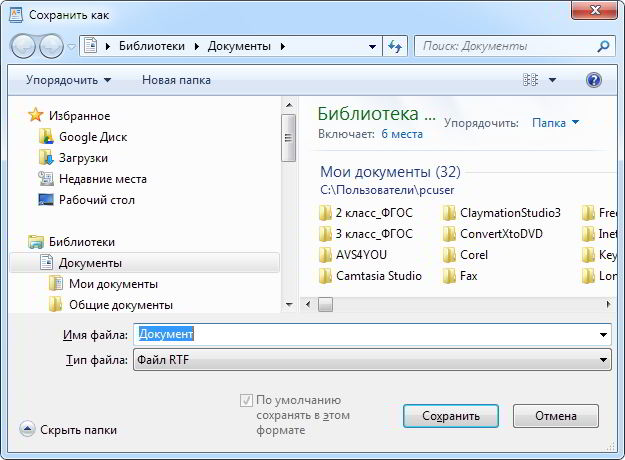
Сохранение документа
Пункт Сохранить как.
Данная команда сохраняет наш документ на компьютере или внешнем носителе (флешке) с новым именем. При этом старый вариант документа остается без изменений. Это очень удобно при создании шаблонных текстов, в которых есть небольшие отличия. Так же данная команда позволяет сохранить документ в другом формате, отличном от исходного.
Пункт Печать
После завершения работы над документом, часто требуется получить его бумажную копию. Для этого служит команда Печать. Быстрые клавиши команды CTRL +P. Если у вас к компьютеру подключен принтер, то по этой команде можно распечатать документ. Но прежде чем выводить его на бумагу, можно выполнить Предварительный просмотр.
В этом режиме вы сможете увидеть как текст документа будет расположен на страницах при печати. Данный режим позволяет избежать лишней траты бумаги и краски и своевременно исправить неточности расположения текста и рисунков документа. Здесь можно установить вид просмотра: одна страница или две страницы. При большем количестве страниц их можно перелистывать.
Альбомный лист в ворде 2007, 2010
В более новых версиях программы Word (2007, 2010) поменять ориентацию листа еще проще. Перейдите на вкладку Разметка страницы главного меню, в группе команд Параметры страницы выберите Ориентация -> Альбомная . Все страницы документа поменяют ориентацию.
Если же необходимо повернуть только одну или несколько выбранных страниц, кликните на кнопке в нижнем правом углу группы команд Параметры страницы .
В текстовом редакторе MS Office по умолчанию установлена вертикальная ориентация страниц. Но при работе с документом может возникнуть необходимость узнать, как перевернуть лист в Word горизонтально. Варианты действий зависят от года выпуска программы и количества переворачиваемых листов.
Для того чтобы перевернуть лист в Word горизонтально для версии 2003 года и более ранних (1997 и 2000):
Совет! Также, это можно сделать в документе, открытом в режиме разметки. Дважды кликнув по свободному пространству рядом с одной из линеек, откройте то же окно параметров, позволяющее сделать горизонтальный лист.
Если развернуть страницу в Word горизонтально требуется не для всего документа, сначала задайте формат текста. Затем выделите нужную информацию (один лист или несколько) и переходите к параметрам:
Для переворачивания страницы в Word горизонтально в Office 2007 и более новых редакторов пользуются другим способом:
В результате выполнения этих этапов документ полностью отображается в альбомном формате.
В случае необходимости в Word повернуть только один лист горизонтально, оставив остальные вертикальными, выполняются действия, аналогичные способу для программы 2003 года. Отличие состоит в расположении кнопки настраиваемых полей на вкладке параметров.
После того как получилось развернуть лист в Word горизонтально, информация на нём размещена в отдельном разделе в альбомном формате. На других страницах – в книжном. Уже выставленные разделы позволяют повернуть одну страницу нужным образом, щёлкнув по любому месту части. Расположение меняют не для части текста или документа, а для раздела.
Если у вас возник вопрос с настройками Word . Подробно расскажите в чем возникла трудность, чтобы мы смогли помочь.
Прочитав эту статью, Вы узнаете, как повернуть только один лист из всех в Word .
Предположим Вы пишите реферат или курсовую или дипломную работы, и у Вас широкие таблицы, со множеством столбцов, которые не помещаются в стандартный книжный формат А-4, и Вам нужно развернуть один или несколько листов в середине работы, то есть сделать насколько листов альбомного формата, чтобы вошла широкая таблица, или рисунок или график. Как это сделать, читаем дальше…
Порядок действий:
- Ставим курсор на листе, который нужно развернуть.
Открываем в Word 2010 вкладку «Разметка страницы»
вкладка Разметка страницы
3. Затем открываем «Вставить разрывы страниц и разделов»
4. Выбираем вкладку «Разрывы страниц?Следующая страница»
Разрывы страниц — Следующая страница
- Нажимаем «Ориентация?Альбомная»
Ориентация — Альбомная
И все лист разворачивается, становиться альбомным.
«Ориентация — Книжная»
И лист стает стандартного формата А-4.
Microsoft Office. Word 2003, 2007, 2010, 2013, 2016, 2019, 365
По умолчанию в новом документе Microsoft Word лист ориентирован вертикально (так называемая книжная ориентация страницы). Такой вариант наиболее удобен для большинства документов. Однако иногда требуется повернуть страницу Word (альбомная ориентация). Требуется это, например, для графиков. Сейчас я расскажу вам о том, как в Word повернуть одну или несколько страниц документа .
Способ 2. «Разрывы разделов»
Не лишним будет знать, как сделать первую страницу в Ворде альбомной. При выполнении этой работы не обойтись без разрывов текстовых разделов.
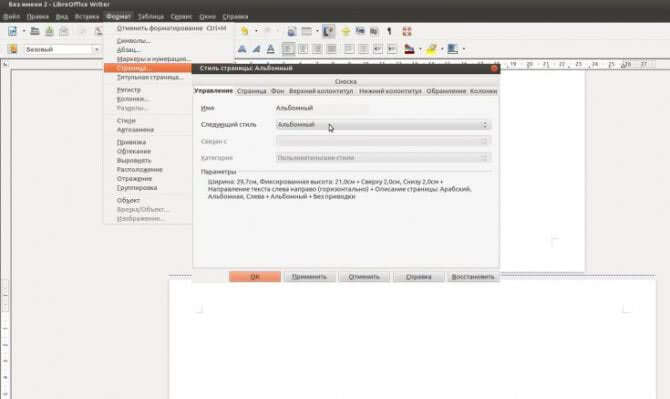
Рекомендуем прочитать:
- Антисептик своими руками: инструкция, как сделать обеззараживающие средство в домашних условиях
-
Медицинская маска своими руками: инструкция, как легко сделать маску от коронавируса. Фото, видео, пошаговое руководство, из марли, с клапаном, из бумаги
-
Как сделать зеркало своими руками: инструменты, материалы, новинки дизайна, пошаговая инструкция, отзывы + секреты от мастера (105 фото)
Итак, начальная страница будет иметь горизонтальную направленность, если вы добавите разрыв в её завершении. При желании разрыв страниц может быть в любой части текста.

Для этого делаем следующие действия:
- встаем указателем на листок, стоящий впереди изменяемого в альбомный формат;
- в окне «Разметка страницы» делаем выбор «Следующая страница»;
- переводим курсор мышки в окончание страницы, формат которой будете менять на альбомный;
- добавляем повторный разрыв с последующей страницы.
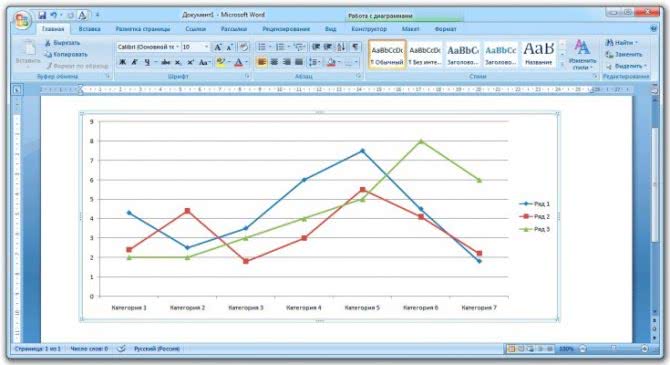
Когда все разрывы будут отмечены, можно приступить к изменению направленности листов.
Как перевернуть лист в майкрософт ворд
Продолжаю описывать рабочие моменты, связанные с вордом, из-за которых приходилось лезть если не в поисковики, то спрашивать у коллег точно. Ну или эти вопросы вызывали у меня затуп, стопор в рабочем процессе.
В этот раз речь пойдет о том, как повернуть страницу в ворде. Лично у меня необходимость в переворачивать страницы “горизонтально-вертикально” появляется при составлении отчетов. Так как результатами измерений и испытаний кроме табличных данных выступают различные графики, диаграммы, да и те же таблицы, но с громадным количеством колонок, которые удобнее отображать на перевернутом листе.
Как обычно опишу ситуацию с вордом 2003, и пару слов про известные мне особенности в версии 2007.
Значит ориентация листа в ворде имеет два значения — книжная и альбомная.
Само меню, с помощью которого можно перевернуть лист находится по следующему адресу:
- В ворде 2003 — файл => параметры страницы => ориентация => альбомная или книжная
- В ворде 2007 — верхнее меню => разметка страницы => ориентация => книжная или альбомная
С этим вроде всё должно быть понятно. Единственные трудности возникают, когда у вас отчет, состоящий из многих страниц и страница, ориентацию которой следует поменять на альбомную находится между двух страниц с книжной ориентацией. Тут уже есть особенности, о которых следует поговорить поподробнее.
Существуют такие понятия, как разрыв страницы и разрыв раздела. Именно в этих понятиях, а точнее в одном из них, и лежит ответ на вопрос о повороте одной страницы из подряд идущих. Чтобы повернуть только одну или несколько страниц, необходимо, чтобы эти страницы заканчивались “разрывом раздела”, и страница до наших страниц также заканчивалась “разрывом раздела”.
Меню разрывов находится в следующих местах:
- 2003 — верхнее меню => вставка => разрыв => новый разрыв => со следующей страницы
2007 — верхнее меню => разметка страницы => разрывы => разрывы страницы => следующая страница
Пару напутствий про меню разрывов:
- Если вставить разрыв страницы вместо разрыва раздела и попытаться изменить ориентацию листа, то перевернуться все страницы
- Если просто выделить одну страницу, и попытаться её перевернуть, то также перевернуться все страницы текущего раздела
- Следите за количеством пустых строк: если их много, то при изменении ориентации вместо одного листа может стать два, так как у листа с альбомной ориентацией количество строк больше, чем у листа книжного. Чтобы посмотреть пустые строки включите режим “непечатаемые знаки”
- вид в word 2003
- вид в word 2007
- Так же следите за тем, чтобы при удалении пустых строк, что Вы будете делать наверняка после изменения ориентации страницы, Вы не удалили сам символ разрыва раздела, тогда разрыв раздела исчезнет и правило ориентации применится ко всем страницам до конца текущего раздела или документа, для этого также включайте режим “непечатаемые знаки”
Видео про изменение ориентации страницы через разрыв страницы в word 2003, 2007
Аналогично, вместо вставки через меню разрывов разделов, можно воспользоваться меню word 2003 — верхнее меню => файл => параметры страницы => выбрать тип ориентации => далее в этом же окне => образец => применить => до конца документа.
В итоге ориентация последующих страниц за той, на которой установлен указатель мыши, изменится.
Далее можно выбрать следующую страницу идущую подряд с измененной ориентацией и опять проделать эту процедуру — получится, что она одна будет иметь например альбомную ориентацию.
Вроде как второй метод получается — так как делаем через другие пункты меню, но если показать скрытые символы “непечатаемые знаки” — то, станет ясно, что мы опять имели дело с разрывами раздела со следующей страницы.
Видео про поворот страницы через параметры страницы в ворд 2003, 2007
Еще одним вариантом, для тех, кто не хочет заморачиваться, может быть вариант, когда страницы, которые необходимо перевернуть находятся в конце отчета, например приложения к протоколу или отчету. В этом случае их можно создавать в отдельных файлах, где просто сразу создается требуемая ориентация.
В некоторых случаях это удобнее, например, если символы разрыв раздела отнимают место в последней строке и из-за них разрыв переносится на следующую страницу, что создает ненужную единицу отчета =) а нумерация то сквозная, тут то и поможет расположение отдельной страницы в отдельный файл.
Но по итогу выбор остается за каждым.
Последние статьи
Расчет тока трансформатора по мощности и напряжению
Выпрямительные диоды: расшифровка, обозначение, ВАХ
Применение линейки в ворде
Где используется трансформаторное масло
Самое популярное
Единицы измерения физвеличин
Напряжение смещения нейтрали
Нумерация страниц
Любой официальный документ требует нумерации страниц. Возможности программы MS Word позволяют легко указать номера на каждом листе.
Последовательность действий такова:
- Во вкладке Вставка находим инструмент Номер страницы и нажимаем.
- В раскрывшемся меню выбираем расположение номера страницы (вверху, внизу, на полях) и его вид.
- Если нумерация страниц должна начинаться не с первого листа, то нужно снова зайти во вкладку Вставка – Номер страницы. Но на этот раз в меню необходимо найти пункт Формат номеров страниц. В открывшемся окне отмечаем Начать с… и указываем номер листа, который будет считаться первым.
Во время подготовки важных работ досадно тратить время на такие мелочи, как поиски способов поменять ориентацию листа или проставить нумерацию правильно. Надеемся, что благодаря нашим советам эти мелкие операции больше никогда не будут отнимать у вас много времени, а ваши работы будут получать только лучшие отметки.
При оформлении учебной работы не забудьте правильно оформить нумерацию страниц документа. Подробную инструкцию по использованию нумерации смотрите в этой публикации.
Изменение позиции одного листа
Очевидно, что разнообразные таблицы или информативные картинки большого разрешения могут занимать много места. Тем более, их нужно органично вставить в текст.
Для достижения этой цели выделите весь текст на странице, положение которой следует видоизменить. Нелишне отметить, что если вы выделите не всю информацию, то оставшаяся будет перемещена на следующую или предыдущую страничку. Также можно назначить место перехода ориентации, поставив курсор перед текстом, который вы желаете оставить без изменений. Таким образом, лист будет разорван, и нужная информация окажется на следующем.
Затем переходим на вкладку «Разметка страницы» и выбираем опцию «Поля», пункт «Настраиваемые поля». В открывшемся меню находим нужное положение и ниже определяем, к какой части документа будут применены выбранные параметры. В нашем случае выбираем пункт «К выделенному тексту».
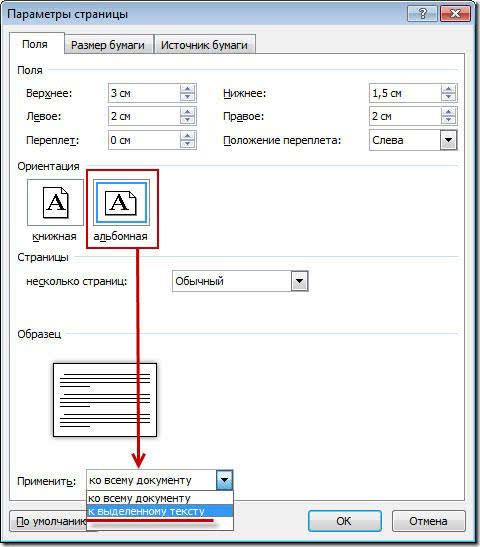
Если вы предпочли метод, заключающийся в разрыве листа, нужно точно также перейти на вкладку «Разметка страницы», но там выбрать пункт «Разрывы», а в нём — «Следующая страница». После этого необходимо назначить место окончания форматируемого листа, поставив курсор на позицию за последним словом, и проделать вышеописанную процедуру, указав другой вид ориентации.
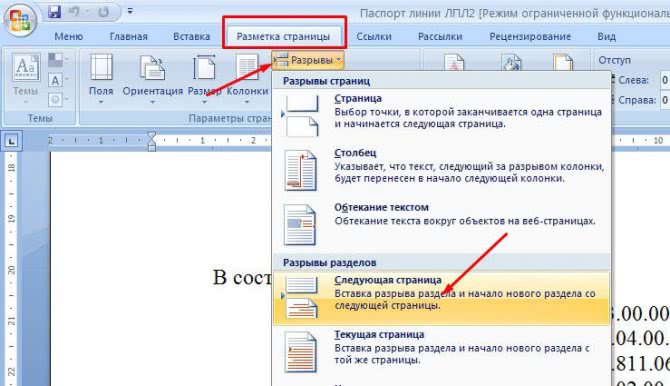
Как в Microsoft Word сделать альбомную страницу
Недавно оформлял документ Word и столкнулся с интересной ситуацией! Набрал около 30 страниц в Ворде и вот понадобилось мне одну из них сделать альбомной…
Вот правда — я использую Ворд уже более 15 лет и никогда раньше не сталкивался с такой проблемой. Минут 20 я экспериментировал с разделами и разрывами страниц и наконец осознал как это работает (принципиально не искал в инете)
Создание одной альбомной страницы в Ворде не совсем интуитивно понятная задача. Если вы ранее никогда не сталкивались с разделами и разрывами страниц, то вероятнее всего вообще не сможете понять как это работает… но вы же здесь и объяснить сей процесс моя задача
Как в Ворде сделать альбомный лист (для всего документа)
Перейти с книжной ориентации на альбомную для всего документа в Ворде проще простого — нам понадобится вкладка «Макет» (или «Разметка страницы» в зависимости от версии офисного пакета). Ищем кнопку «Ориентация» и в всплывающем меню выбираем «Альбомная».
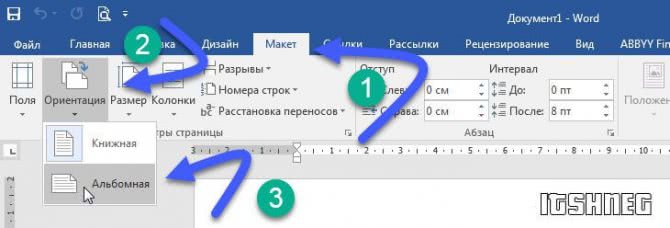
Все страницы документа сменят ориентацию на альбомную… и если у вас там были данные, то наверняка поломает вам всю верстку. В целом ничего сложного, пока дело не коснется смены на альбомную одной конкретной страницы!
Альбомная ориентация одной страницы Word 2007-2016
У нас есть два пути сделать альбомным один лист документа Word. Первый — простой, а второй правильный (по моему мнению). Рекомендую использовать вариант с разделами и разрывами (второй который) так как он дает полное представление о верстке документов и редактировать его в дальнейшем значительно проще.
Способ 1
В Microsoft Word есть возможность применить поворот страницы только к выделенному фрагменту текста. Оно работает и делается очень просто, однако данный способ непредсказуем. Во первых у вас уже должен быть набран текст, а во вторых никто точно не знает сколько альбомных страниц оно у вас займет.
К чему это я? — К примеру я выделил часть заметки и решил сделать ее в альбомном формате… фрагмент не уместился и у меня теперь два альбомных листа в документе. Пользоваться можно, но не совсем удобно. Однако рассказать об этом все равно нужно, для экспресс редактуры вполне сгодится.
Выделяем текст, который необходимо расположить на листе с альбомной ориентацией. Ищем вкладку «Макет» (или «Разметка страницы» — я вас еще не задолбал с этим уточнением?) и кликаем по настройкам «Параметры страницы».

В окне с параметрами форматирования о в категории «Ориентация» и отмечаем в выпадающем списке что применять только «к выделенному тексту».
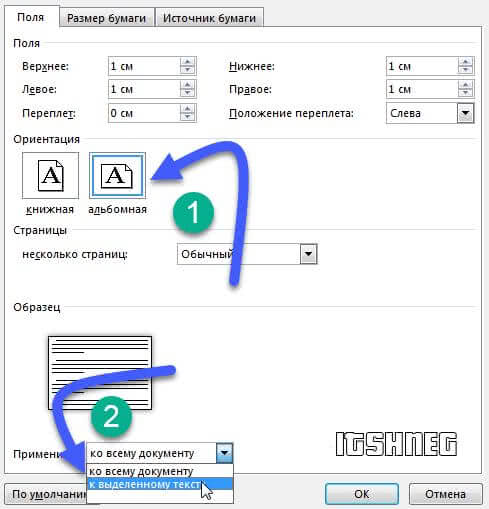
Жмем «ОК» и убеждаемся что выделенный фрагмент текста теперь расположен на альбомной странице MS Word — абсолютно ничего сложного.
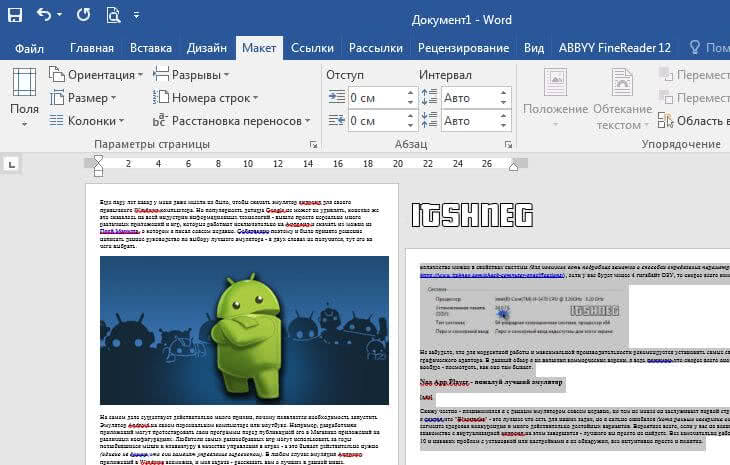
Проблема не только в том, что предварительно текст должен быть напечатан и непонятно как он расположится на странице — данный вариант смены книжного на альбомный добавит проблем будущим пользователям, в чьи руки попадет ваш документ
Способ 2
Вот и добрались до правильного выполнения поставленной задачи — разбираемся с разделами. Откройте необходимый документ Word и перейдите в конец той страницы, после которой необходимо расположить альбомный лист.
Что имеем? — Есть документ, где нужно альбомной сделать только вторую страницу. Для этого нужно перейти в конец первой страницы и на вкладке «Макет» (или «Разметка страницы») нажмите «Разрывы». В выпадающем меню в категории «Разрывы разделов» выберите пункт «Следующая страница».
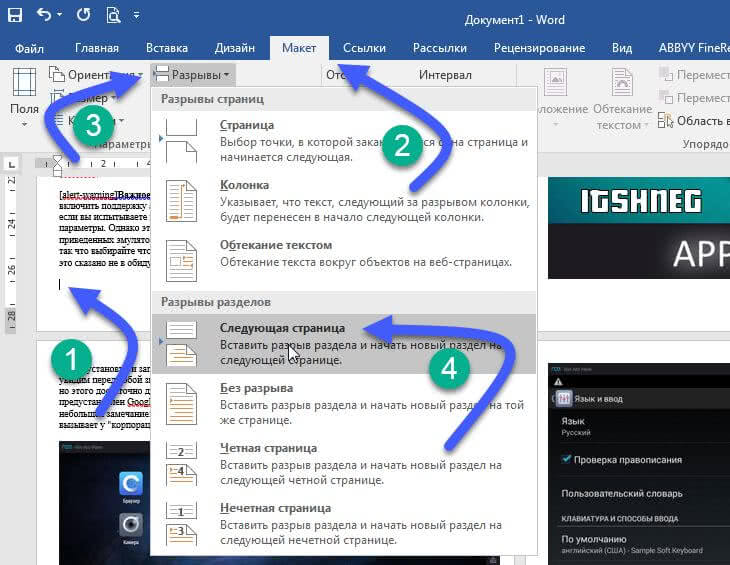
Теперь самое главное — нам нужно видеть, где у нас границы разделов. На вкладке «Главная» есть кнопка «Отобразить все знаки» (¶) и разделы теперь можно легко обнаружить (на картинке ниже выделено желтым)
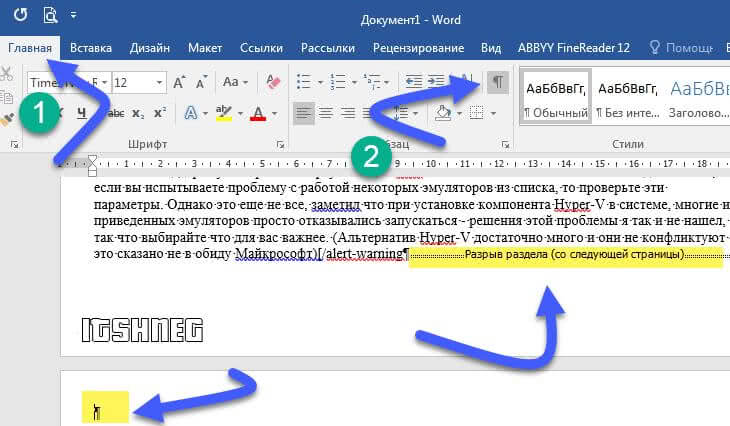
Теперь переходим непосредственно на вторую страницу, с нее начинается новый раздел и следовательно смена ориентации произойдет только для этого раздела (первая страница останется не тронутой). Просто переходим на вкладку «Макет» и выбираем альбомную ориентацию.
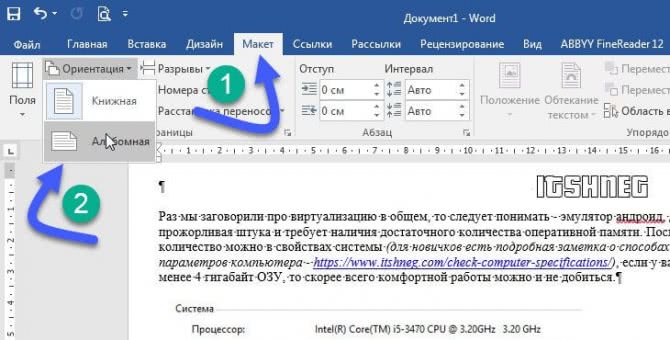
Хочу обратить внимание, что вторая и все последующие ваши страницы — это единый раздел и все листы будут альбомными. Чтобы после второй страницы пошли опять книжные, вам просто необходимо добавить разрыв раздела и в новом разделе выставить свои параметры. В итоге у нас получится целых три раздела:
В итоге у нас получится целых три раздела:
- Первая книжная — первый раздел
- Вторая альбомная — второй раздел
- Третья альбомная и все последующие — третий раздел
Надеюсь вы поняли как это работает и с удовольствием будете применять данный способ на практике.
Пользование дополнительными меню wordpad
Воспользовавшись меню, «Вид» совершите перевод его в так называемый инженерный режим, после чего просто нажмите Alt+Print Screen. Данная совокупность клавиш позволит вам сделать необходимый снимок, того окна, которое вам требуется, заносятся в буфер обмена. После чего можете запустить «Ворд пад». В верхней части документа, вам потребуется ввести фразу, к примеру «Давайте будем снимать открытые окна». Скорее всего, это заголовком, используем выравнивание по центру, как это обычно делается. Это легко сделать, нажав кнопку «центр». Лучше если шрифт его будет крупнее остального текста. Затем вы должны изменить шрифт. Допустим, вы избрали 16. Сделаем его жирным.
Можно также сменить гарнитуру, для этого смените Arial на Tahoma. Следующим шагом будет – начало нового абзаца. Вам потребуется перейти на новый абзац. Чтобы осуществить эту задачу вам необходимо перейти в самый конец стрки и нажать клавишу, которая носит название End. После чего нужно всего лишь нажать Enter. Вы должны знать, что новый абзац начнется именно с середины страницы документа. Поэтому при вводе текста он будет расползаться по сторонам. Таким образом, если вы что-то ввели в новой созданной строке, то необходимо это стереть. Для этого необходимо воспользоваться привычной клавишей Backspace. После этого достаточно лишь нажать Ctrl+V, после чего изображение калькулятора будет успешно вставлено.
к содержанию ^
https://youtube.com/watch?v=OnUkDsNfAVo
https://youtube.com/watch?v=DVO_nDed4g0
https://youtube.com/watch?v=Ztb4HJEdSos






