Содержание
Игра Ва-банк
Когда оценочная стоимость Google достигла нескольких миллиардов, партнёры захотели окупить свои финансовые вложения. 19 августа 2004 г. стартовала продажа акций на NASDAQ.
Во избежание потери контроля над своей компанией, основатели выбрали непривычную в то время схему аукциона. Купить акции могли юридические и физические лица, сделавшие ставку выше минимальной стоимости, а количество приобретаемых акций составляло не менее 5. Так руководству удавалось контролировать торги в рамках компании без привлечения брокеров.
Посыпавшийся в адрес корпорации негатив привёл к тому, что минимальная стоимость акции составила 85 $, вместо желаемых 110 $. В итоге выручка компании составила 1,67 млрд. $, а её основатели Пейдж и Брин стали миллиардерами, сохранив основной пакет акций в своих руках.
Каким образом Гугл узнает местоположение
Гугл Maps определяет, где находится человек при использовании следующих вариантов:
- мобильная сеть;
- mac-адрес;
- встроенный GPS;
- ip-адрес.
Наиболее точно, быстрее и эффективнее, местонахождение устройства удается определить на смартфоне с активированным wi-fi или GPS. Большое преимущество определения путем wi-fi в том, что идет привязка IP адреса, которая позволяет выяснить местоположение. А если вы находитесь на открытом пространстве, под открытым небом, то GPS еще лучше справляется с данной функцией. Если активны несколько вариантов, то Google удается определить место нахождения с точностью до нескольких метров.
Главные уроки
- На первом месте – пользователь. Ещё в самом начале своего пути Пейдж и Брин заявили, что главной миссией их компании становится систематизация мировой информации, её доступность и полезность для каждого. Этот принцип сопровождает бренд по сегодняшний день. Монетизация бизнеса стала для его основателей второстепенным фактором.
- Хочешь сделать хорошо – сделай сам. У руля компании были и остаются её основатели. Им удалось самое сложное – получить инвестиции, не потеряв своих прав на развитие бренда и новых стартапов.
- Мощнейшее оборудование. Такой техникой, которая используется в Google, не владеет ни одна IT-компания. Сегодня в работе успешно задействован “искусственный интеллект”, например, в дата-центрах системы охлаждения настраиваются умной машиной.
- Стань частью жизни своих пользователей. Навязчивая реклама давно не работает, а в Google она в принципе и не использовалась. Руководство компании создало имидж, взаимодействуя со своей аудиторией, а именно, предоставив сервисы и функции, которыми люди хотят пользоваться и будут предлагать их другим. Дополнительно бренд организовывает фестивали, конкурсы, совместные проекты с развлекательными стартами и многое другое.
Хотите больше узнать о бренде с мировым именем? В 2015 г. была переведена на русский язык книга Дэвида Вайза «Google. Прорыв в духе времени». Помимо того, что автор книги постоянно упоминает о мощности и превосходстве Google, в ней всё же можно найти массу полезных вещей: как нестандартно подойти к ведению своего бизнеса, как правильно построить корпоративную культуру и мотивировать сотрудников.
Поделиться
Как посмотреть все ваши действия в Сети и приложениях
Каждый раз, когда вы ищете что-то в Chrome на компьютере или смартфоне, Google отслеживает ваши действия, дабы персонализировать результаты. То же самое происходит и когда вы пользуетесь другими приложениями Google типа Google Карты или Google Now.
На всех айфонах и устройствах на Android по умолчанию включено сохранение истории приложений и веб-поиска, включая поисковые запросы и активность на картах. Это происходит потому, что все эти действия непосредственно связаны с вашим аккаунтом Google.
Вы можете просмотреть всю собранную информацию с помощью сервиса «Мои действия».
Но если вы хотите, чтобы Google перестал отслеживать некоторые ваши действия, придется копнуть немного глубже.
Работа. Почти ничего не прячем
В отличие от Apple, Google не прячется от посторонних. В городке проходят экскурсии за $5 000 с группы. Все полученные деньги идут на благотворительность.
Работать можно не только в офисе, но и в гамаке, в кресле-груше или на беговой дорожке, поставив ноутбук перед собой. Какой-то из дней недели разрешается работать на дому, по предварительному согласованию с менеджером.
В «корпорации добра» всё сделано для того, чтобы сотрудники спокойно могли остаться на ночь, не заботясь о питании, гигиене и здоровье.
Все работники делятся на три группы: «гуглеры» — сотрудники, «нуглеры» — те, кто пришли недавно, и «зуглеры» — бывшие работники.
Каждая пятница – праздник для гуглеров. Он называется «TGIF» (Thank God it’s Friday — Слава Богу, сегодня пятница). Отмечать начинают в 4 часа дня, и часто это затягивается на всю ночь, тогда для тех, кто не добрался домой, здесь предлагают похмельный ланч. 🙂
В Google уделяют внимание медитации. Зуглер Чед-Менг Тан разработал семинедельную программу о личностном росте «Ищи внутри себя» (Search Inside Yourself)
И описал её в одноимённой книге, которая стала бестселлером в Нью-Йорке.
На сегодняшний день он преподаёт во многих компаниях Кремниевой долины. А в Google его перевели с должности инженера на должность «довольно неплохого парня». Это указано и на его визитке с припиской: «чего никто не может отрицать». Теперь в его обязанности входит «просвещать умы, открывать сердца и создавать мир во всём мире».
Где находится главный офис «Гугл»?
Штаб-квартира компании «Гугл» — это не секретное место. Она находится в США, штате Калифорния. Точный адрес главного офиса — Маунтин-Вью, Амфитеатр Паркуэй, СА 94043. Центральный офис представляет из себя комплекс строений, предназначенных для работы сотрудников.
Также, обсуждая вопрос о том, где находится главный офис «Гугл», стоит подчеркнуть, что все постройки расположены на территории «Силиконовый долины». А это территория для высокотехнологичных представителей промышленной индустрии. Кампус «Гугл» носит название Googleplex.
В этом году стало известно о строительстве нового центрального офиса корпорации в районе North Bayshore Маунтин-Вью. Будем следить за развитием данной темы, ведь все офисы «Гугла» имеют свои специфические особенности.
География дата-центров
рис. 1Рис. 1. рис. 2Рис. 2.Рис. 3.рис.4Рис. 4.рис. 5Рис. 5.
- Ленуар-Сити (Северная Каролина) —здание площадью в 13 000 кв. метров; построен в 2007—2008 гг. (рис. 6);
- Монкс Корнер (Южная Каролина) — открылся в 2008 году; состоит из двух зданий, между которыми зарезервирована площадка под постройку третьего; наличие собственной высоковольтной подстанции;
- Майес Каунти (Оклахома) —строительство затянулось на три года — с 2007 по 2011 год; ЦОД реализовывался в две очереди — каждая включала в себя постройку здания площадью 12 000 кв. метров; электроснабжение дата-центра обеспечивается ветряной электростанцией.
Рис. 6.рис. 7арис. 7бРис. 7а.Рис. 7б.рис. 8Рис. 8.Green
Критика и судебные процессы с Google
Равным счетом, как и в истории компании Ламборгини, о которая я рассказывала на своем блоге www.gq-blog.com, были сложные моменты, а продукты и репутация поддавались спорам. О самых громких судебных спорах предлагаю узнать далее, и чтобы проще было воспринимать информацию, подам ее в виде таблицы.
Судебные споры компании Google
| Дата | Суть судебного спора |
|---|---|
| Август 2020 | Верховный Суд США поставил точку в разбирательствах с компанией Genius, которая говорила о том, что оппонент нарушает авторские права на ряд контента – обвинения были сняты, а спор закрыт. |
| Октябрь 2020 | МинЮст США подал иск на предмет того, что компания злоупотребляет рынком рекламы. Иск в процессе рассмотрения. |
| 5 апреля 2021 | Верховный Суд США постановил, что Google не нарушал авторские права компании Oracle. Спор длился 10 лет и фигурировал на фоне того, что на ОС Android Google использовал язык программирования Java. |
| 13 апреля 2021 года | Арбитражный суд Москвы удовлетворил иск «Царьград медиа» к юридическим лицам – группы Google, заблокировавшую канал вещателя на видеосервисе Youtube. Как результат, вещание было восстановлено. |
Справедливости ради, рассматривая история компании Гугл, нужно описать основные продукты, что сегодня производит компания. Все они описаны на официальном сайте, и если у вас есть аккаунт gmail, то с легкостью прочтете эту информацию. Все их можно поделить на ряд групп:
- Просмотр и поиск: карты, переводчик, браузер, поиск.
- Игры и видео: YouTube, YouTube Music, Фильмы, Chromecast.
- Устройства: Wi-fi, Умный дом, Pixel, Pixel Slate.
- Те, что работаю везде: ОС Android и Android Auto, Сhromebook.
- Звонки и сообщения: Chat, Duo, Gmail.
Плюс есть сервисы для эффективной персональной работы, грамотного и удобного планирования и решения для бизнеса. Однозначно: компания «Гугл», что попала в поле обзора, – пример стабильного бизнеса с хорошими дальнейшими перспективами совершенства. Пейдж и Брин стали образами друзей, которых не поссорил бизнес, а только сплотил. Я же желаю каждому, чтобы Google нашел быстро все, что вам нужно, а корпорации – смелых проектов, которые всегда реализовываются.
Профессиональный инвестор с опытом работы 5 лет с разными финансовыми инструментами, ведет свой блог и консультирует вкладчиков. Собственные эффективные методики и информационное сопровождение инвестиций.
На компьютере
Сразу стоит сказать, что в самом браузере нет такой кнопки, которая бы позволила навсегда отключить сохранение кэш данных. Поэтому, есть несколько методов, позволяющих избавиться от накопления кэш сведений – постоянная очистка скопившихся данных, использование специального режима «Инкогнито» в Google Chrome, а так же несколько других хитростей.
О втором способе поговорим более подробно. В Гугл Хром есть специальный режим, благодаря которому приостанавливается сохранение кэш данных. Поэтому, если вы будете постоянно использовать режим «Инкогнито», то ваш персональный компьютер не будет захламляться лишней для вас информацией. Чтобы его активировать на полной версии браузера Google Chrome, вам потребуется выполнить такие действия:
Открываем Гугл Хром на любой странице. Находим значок в виде трех точек, который располагается в правой верхней части вкладки, и нажимаем прямо по нему левой клавишей мышки.
Указанное выше действие позволит вам вызвать основное меню браузера Google Chrome. Среди представленных строчек находите пункт «Открыть окно в режиме инкогнито» и щелкаете по нему левой клавишей мышки.
Вот, собственно, и все. Всего лишь за несколько кликов мышки вы сможете открыть вкладку в специальном режиме «Инкогнито»
Обратите внимание, что открывать страницу такого типа можно и сочетанием клавиш. Для этого потребуется одновременно нажать на три клавиши – «Ctrl» + «Shift» + «N».
На скриншоте ниже вы можете увидеть перечень того, что не будет сохраняться
Если говорить кратко, то история браузера, файлы cookie , данные сайтов (кэш) и сведения, которые вы указываете в формах, больше не будут сохраняться.
Подробнее в этой инструкции: Режим инкогнито в Google Chrome
Третий способ заключается в том, что понадобится отключить сохранение кэш данных в меню разработчика. Если говорить конкретнее, то от вас потребуется проделать следующий набор действий:
- Открываем браузер Гугл Хром на персональном компьютере. Нажимаем клавишу «F12». Это нужно для того чтобы открыть меню разработчика. Изначально раздел откроется на вкладке «Elements». Он вам не подходит. Найдите на главной панели с разделами пункт «Network» и нажмите прямо по нему левой клавишей мышки.
- Затем, прямо под строкой «Network» будет располагаться графа «Disable cache». Именно она вам и нужна. Клацните один раз по ней левой клавишей мыши.
- Вот, собственно, и все. По идее, кэш в браузере Google Chrome теперь не должен сохраняться. Но этот способ сложно назвать надежным.
Опытные пользователи нашли надежное решение вашей проблемы. Чтобы навсегда избавиться от кэш данных, потребуется предоставить браузеру Гугл Хром несуществующую папку или диск. Чтобы это осуществить в реальности, вам понадобится проделать такие действия:
- Находим на рабочем столе персонального компьютера ярлык браузера Google Chrome и клацаем по нему один раз правой клавишей мышки. Это действие вызовет основное меню для взаимодействия с ярлыком. Просто найдите в предложенном списке графу «Свойства» и кликните по ней уже левой кнопочкой мыши.
- Как только вы это сделаете, перед вами откроется небольшое окошко для редактирования некоторых параметров браузера. Если изначально открылась не вкладка «Ярлык», то вам потребуется на неё перейти. Далее, найдите строку «Объект» и нажмите по ней левой клавишей мышки. У вас там должен появиться курсор мыши. Просто пролистните командную строку в правую часть и нажмите по клавише «пробел».
- Теперь, скопируйте отсюда или введите вручную команду —disk-cache-dir=»z:\» —media-cache-dir=»z:\» и вставьте её в самый конец строки «Объект». У вас должно получиться примерно так, как указано на скриншоте ниже.
- Остается только нажать левой клавишей мышки по графе «ОК» для сохранения изменений. Если вылезает какое-то окошко для подтверждения действий, то дайте своё согласие на все проделанные изменения. Таким образом, вы навсегда сможете избавиться от сохранения кэш данных браузера Гугл Хром.
Обратите внимание, что предложенные способы актуальны только для персонального компьютера с операционной системой Windows. На Linux или MacOS наврятли получится отключить сохранение кэш данных так, как было рассказано выше
Способы быстро показать нужные свойства
В браузере Хром можно получить доступ к основным настройкам посредством быстрых ссылок. К примеру, для перехода в меню настроек можно ввести в поисковую строку адрес chrome://settings. Аналогичный прием действует и с другими полезными инструментами.
О браузере: chrome://settings/help
С помощью ссылки можно найти сведения о текущей версии приложения и при необходимости выполнить обновление. Здесь же доступен справочный центр и служба поддержки. Войти на эту страницу также можно через настройки, если найти самый нижний пункт в меню слева.
Управление поисковыми системами: chrome://settings/searchEngines
Чтобы войти в настройки поисковой системы, перейдите по указанной ссылке. Здесь сможете сменить сервис для обработки поисковых запросов, добавить новый или удалить существующий.
Настройка и управление контентом (данными) сайтов: chrome://settings/siteData
При переходе по данной ссылке появится окно со списком всех файлов cookies, обработанных при посещении определенного сайта. Отсюда вы можете вернуться к общим настройкам отображаемого контента, нажав символ «Назад».
Как отключить передачу геоданных в смартфоне
История сохраняется со всех девайсов, которые связаны с аккаунтом: планшет, телефон, умные часы и т.д. Если вы приостановите сбор информации, то старые маршруты не удаляться. Отключение функции передачи данных о местоположении проводят двумя способами: через браузер или приложение мобильного телефона. С интернет-проводника выполняется это действия по следующей инструкции:
- Откройте аккаунт, перейдите к настройкам местоположения со страницы «Отслеживание действий».
- Передвиньте переключатель напротив строчки истории в неактивное состояние.
Через приложение Гугл можно отключить отслеживание следующим образом:
- Запустите программу Google.
- Нажмите на фото профиля, зайдите в аккаунт.
- Пройдите по пути «Мой аккаунт», затем «Конфиденциальность», нажмите на «Отслеживание действия» и кликните по пункту «История местоположений».
- Здесь можно деактивировать или включить функционал.
Как создать хронологию
Если у вас включена история местоположений, в хронологию будет добавляться информация о местах, где вы побывали. При этом с собой у вас должно быть устройство, на котором вы вошли в аккаунт и включили отправку геоданных. Подробнее…
Чтобы открыть хронологию, выполните следующие действия:
- Откройте приложение «Google Карты» на устройстве Android.
- Нажмите с вашим значком профиля «Хронология» .
- Нажмите на значок «Ещё» Настройки.
- Убедитесь, что отправка геоданных включена. Если нет, нажмите Отправка геоданных отключена измените положение переключателя.
- Убедитесь, что история местоположений включена. Если нет, нажмите История местоположений отключена измените положение переключателя.
Стажировка. Как ищут таланты
Трудно бороться за первенство без свежих идей. Поэтому Google постоянно нуждается в новых людях. В год стажировку проходят порядка 1 500 человек. Однако заявок компания получает в сотни раз больше.
Талантливых людей Google ищет по всему миру. В России набор проводился в феврале 2015 года. Разумеется, английский нужно знать на отлично.
Для каждого новенького компания подбирает проект, соответствующий его способностям. По результатам практики ментор пишет развёрнутый отзыв. После этого стажёр может рассчитывать на предложение о работе, либо на повторную стажировку.
Немало успешных проектов Google начинались в процессе стажировок. Именно поэтому компания серьёзно к ним относится и неплохо оплачивает. Средняя зарплата новичка (по данным Nation Mobile) около $6000 в месяц. Кстати, про стажировку в Google уже сняли фильм, называется «Кадры».
Работа с хронологией в гугл картах на смартфоне
Далее мы рассмотрим, каким образом можно открыть историю местоположений, зайдя в Гугл Maps со смартфона на базе Андроид, как можно удалять историю и отключать функцию местоположений.
Как посмотреть историю
Запускаем приложение Google Maps.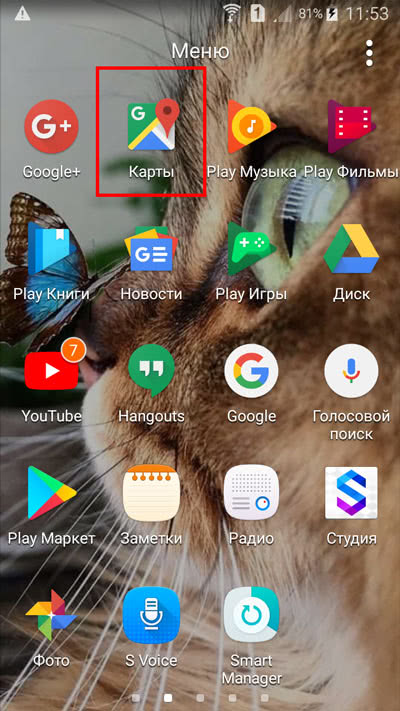
Выбираем три горизонтальные линии в верхней части экрана.
Тапаем по строке «Хронология».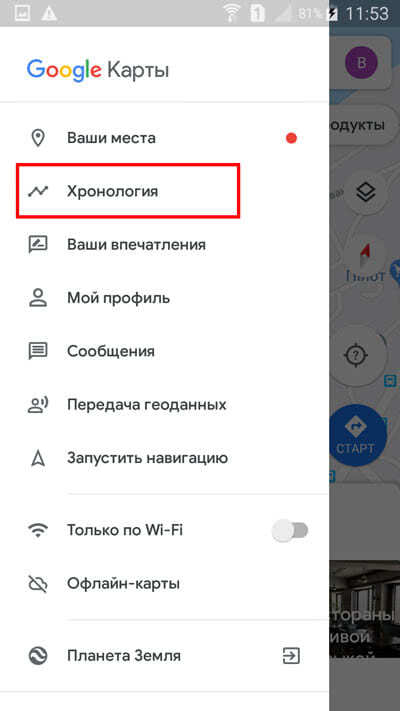
Если до этого момента функция местоположения была отключена, то появится следующее окно, в котором нужно будет ее активировать, нажатием «включить».
Подтверждаем свой выбор, тапая по кнопке включения.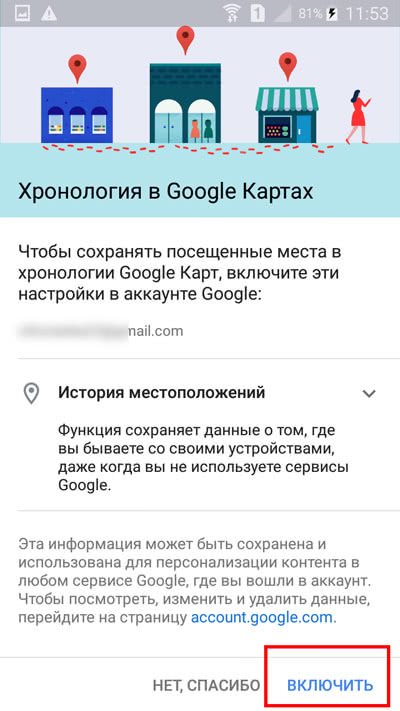
Если же функция сохранения местоположений была активна, то первоначально вам будет представлено место, в котором вы были в последний раз.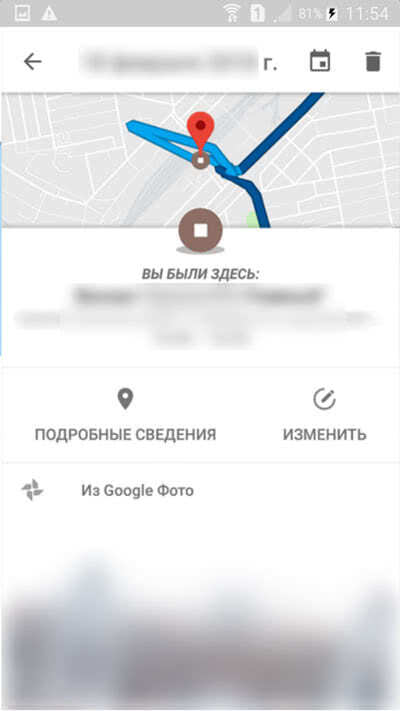
Также можно выбрать значок календаря, который находится в верхней панели задач.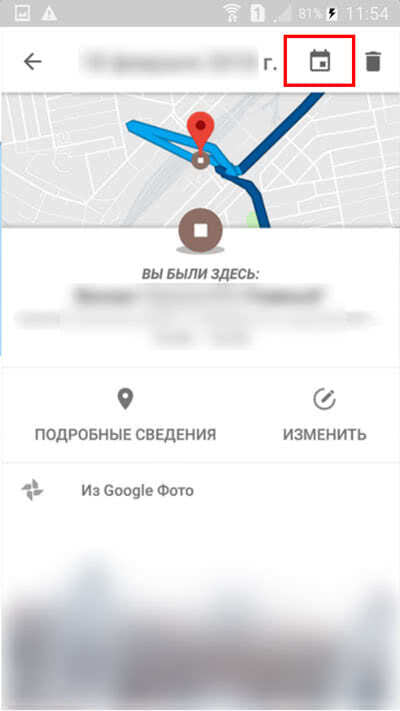
Это позволит посмотреть и другие варианты, например, выбрав вкладку «посещенные».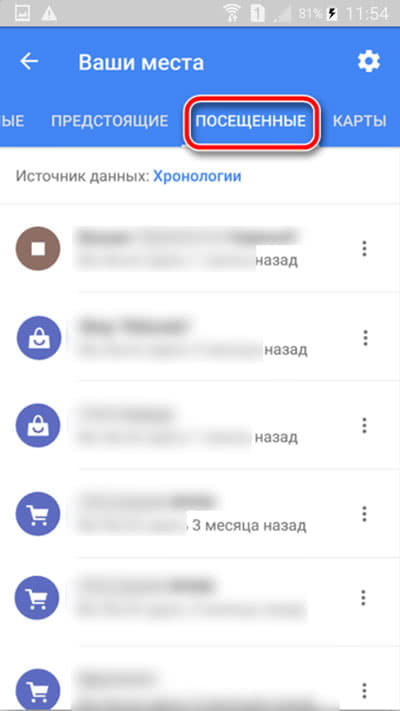
Как полностью удалить историю
Запустив Гугл карты, выбираем три горизонтальные линии, находящиеся в верхней части экрана.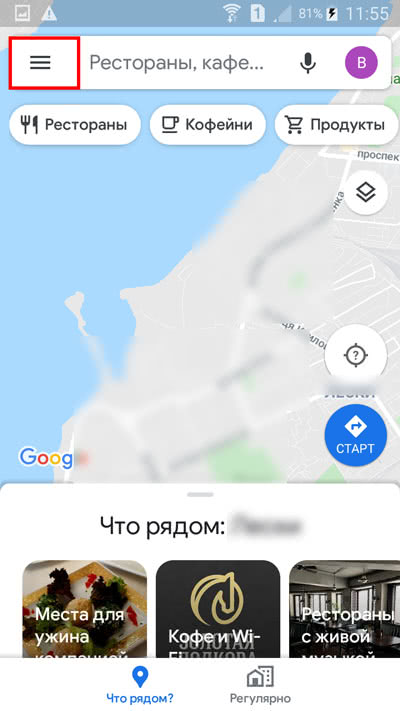
В раскрывшемся меню тапаем по строке «Хронология».
Выбираем вертикальное троеточие в правом верхнем углу.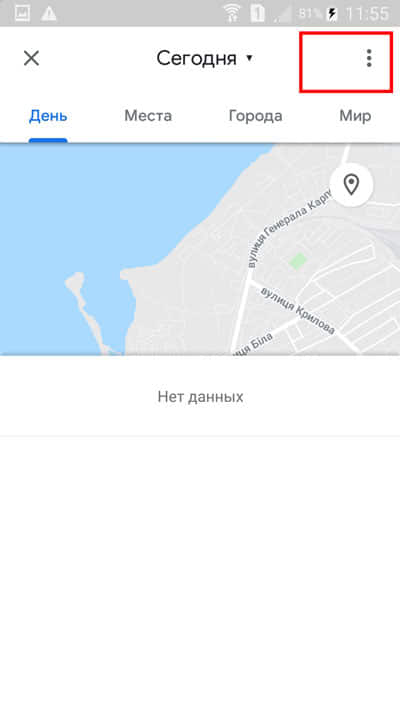
В открывшемся списке находим строку «Настройки и конфиденциальность».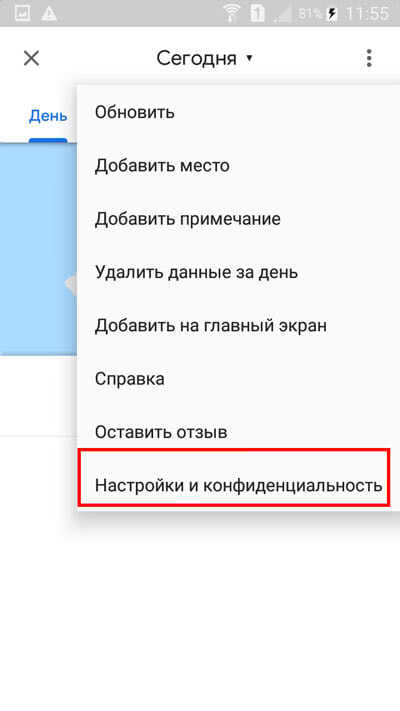
Пролистывая предоставленный перечень, выбираем «Удалить всю историю местоположений».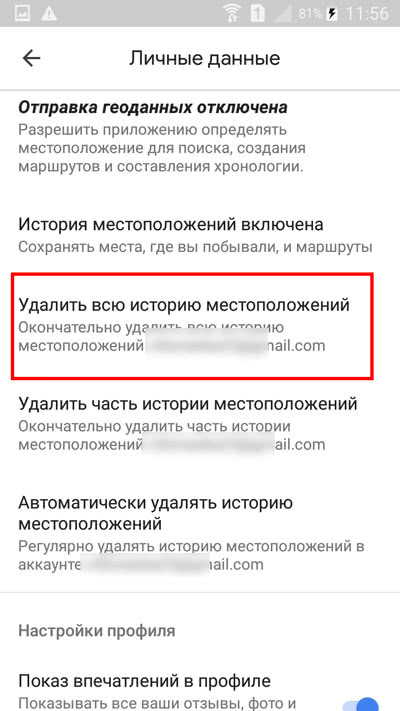
Выскакивает окно, в котором необходимо поставить галочку рядом с «да, удалить».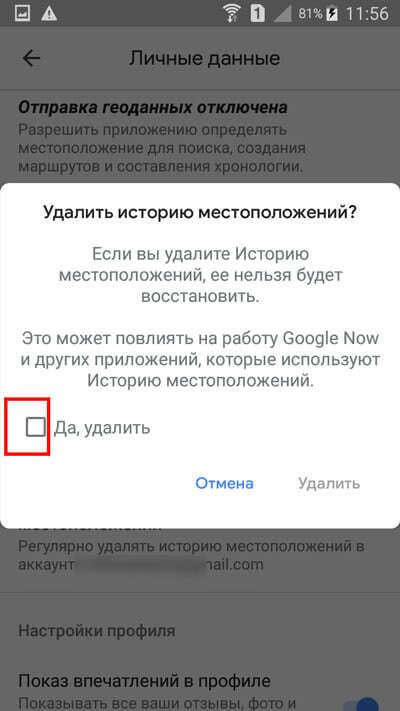
После этого нажимаем на кнопку удаления.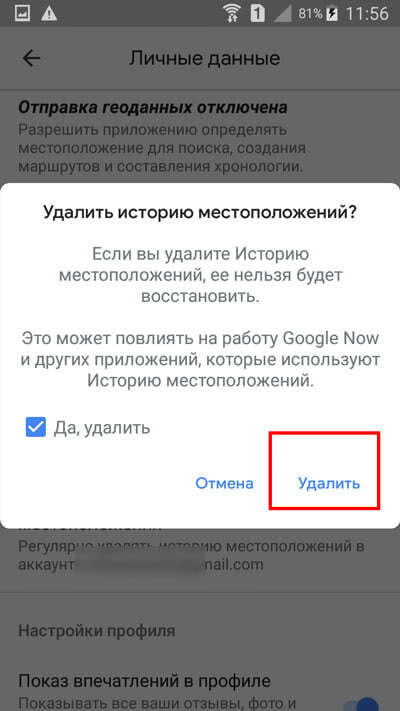
Таким образом, удаляется история местоположений гугл.
Как удалить определенные маршруты
Если вы хотите почистить историю своих местоположений, при этом не удалять всю хронологию, то необходимо сделать следующее.
Зайдя в окно своих данных, нажимаем на вертикальное троеточие.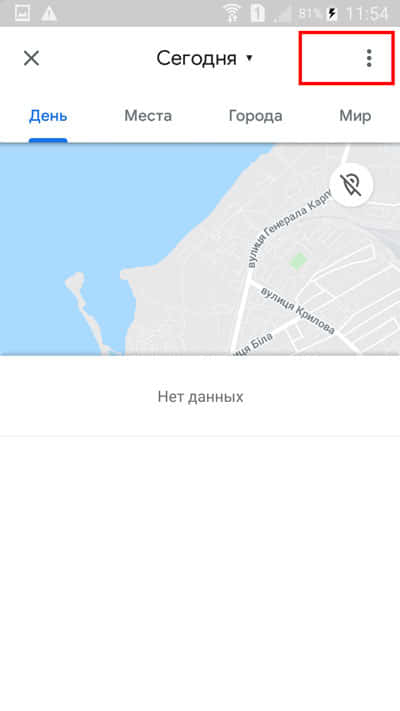
В открывшемся списке выбираем пункт меню «Удалить данные за день».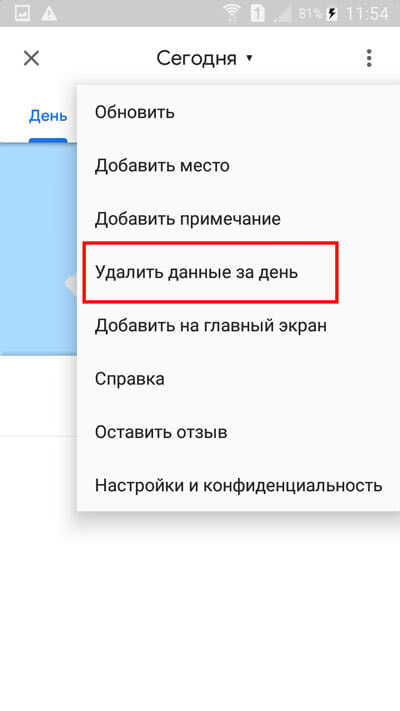
Подтверждаем свой выбор нажатием кнопки «Удалить».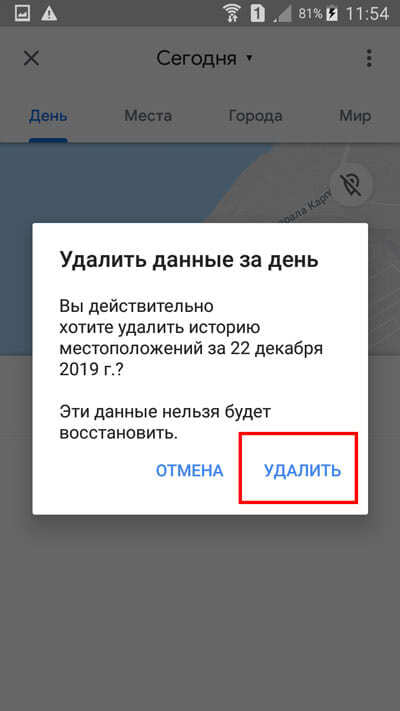
Появится оповещение о том, что удаление прошло успешно. Нажимаем «Готово».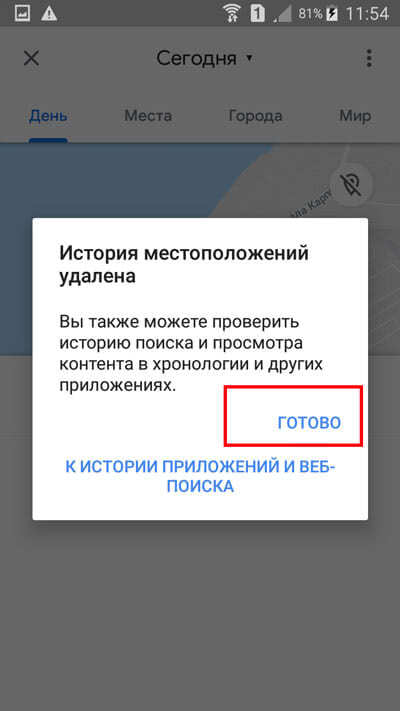
Также есть другой вариант, который позволяет удалять данные за определенный временной промежуток. Запускаем гугл мапс. Выбираем три горизонтальных линии.
В раскрывшемся окне останавливаем свой выбор на «Хронология».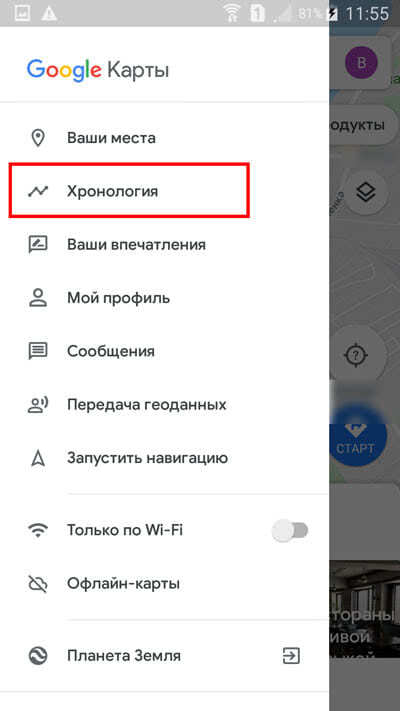
Тапаем по вертикальному троеточию в верхнем углу.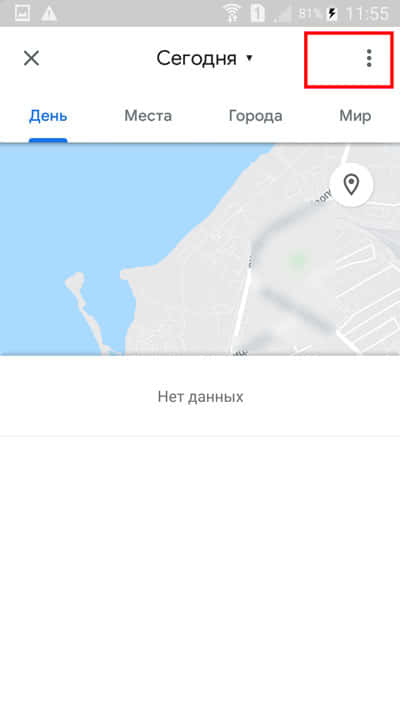
В открывшемся списке выбираем «Настройки и конфиденциальность».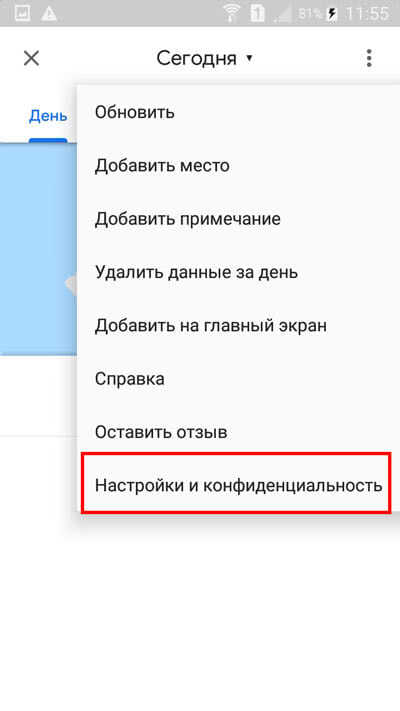
Ищем строку «Удалить часть истории …», нажимаем на нее.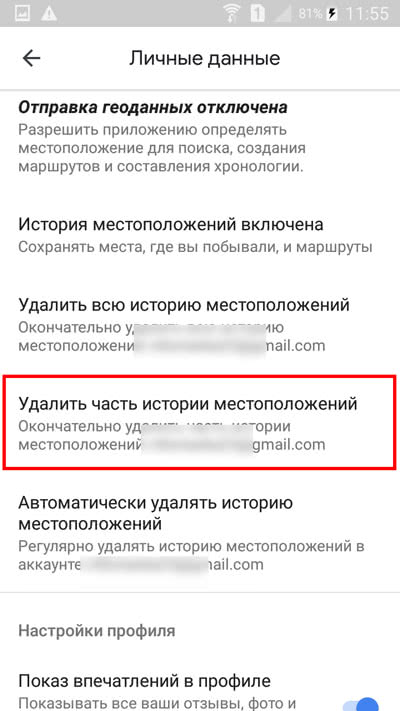
Выскакивает окно, в котором необходимо задать даты. Нажимаем на строку, с какого дня начинать отсчет удаления.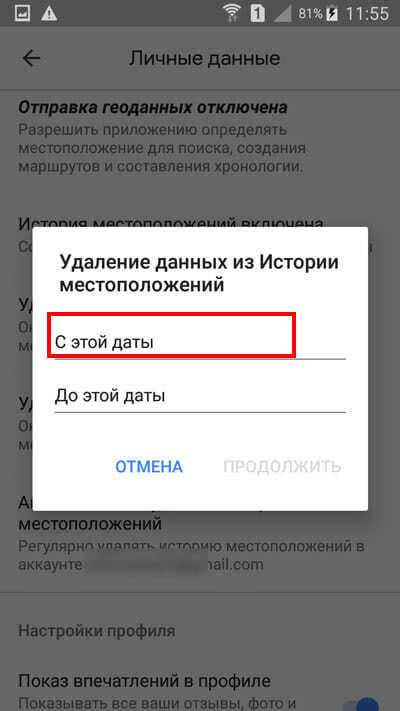
Выскакивает окно календаря. Выбираем нужный день, нажимаем «ок».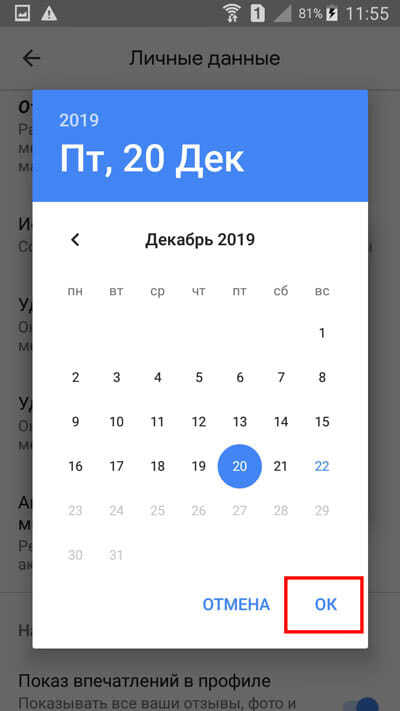
Когда временные промежутки будут установлены, останется только нажать на «Продолжить».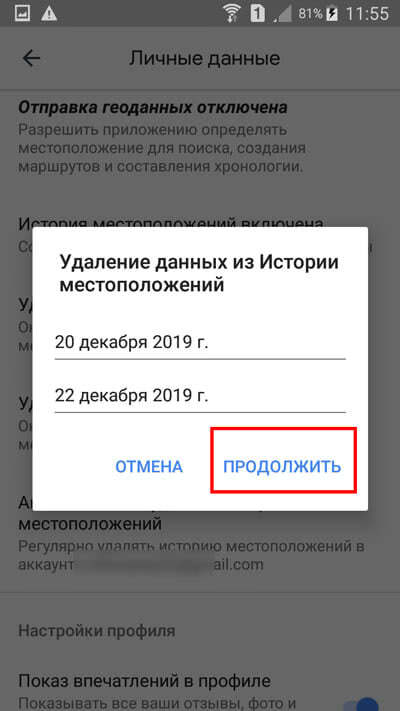
Выскакивает окно, которое требует подтверждения наших действий. Ставим галочку на «да, удалить» и нажимаем на соответствующую кнопку удаления.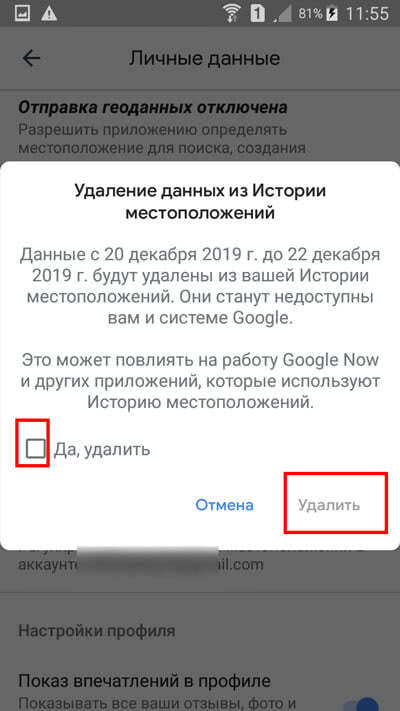
Кроме этого, можно, открыв свое последнее местоположение, нажать на значок корзины в верхней части экрана.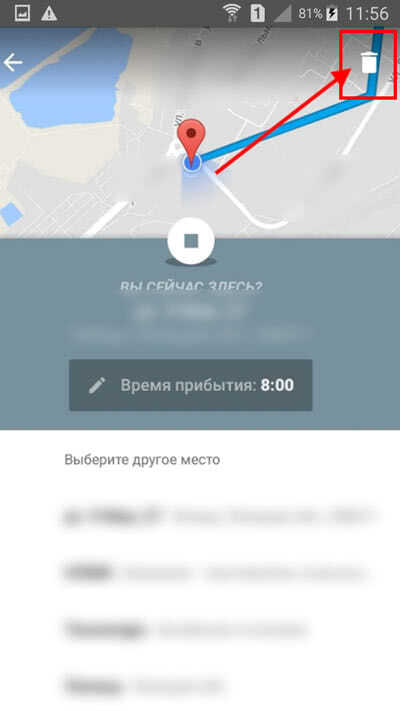
Появится окно, в котором необходимо подтвердить свое желание удалить сохраненные данные.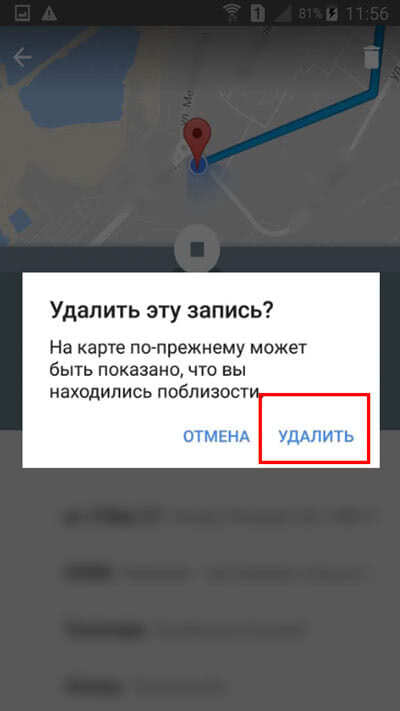
Как отключить функцию
Бывают такие ситуации, когда появляется желание отключить местоположение.
Запускаем Google Maps, выбираем три горизонтальные линии.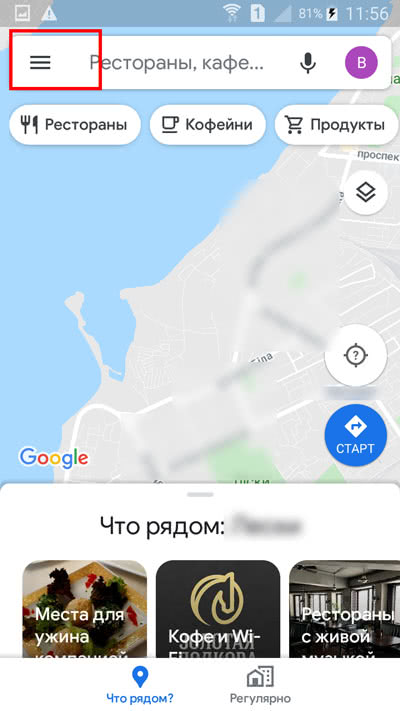
Нажимаем на «Хронология».
Выбираем вертикальное троеточие в верхней части экрана.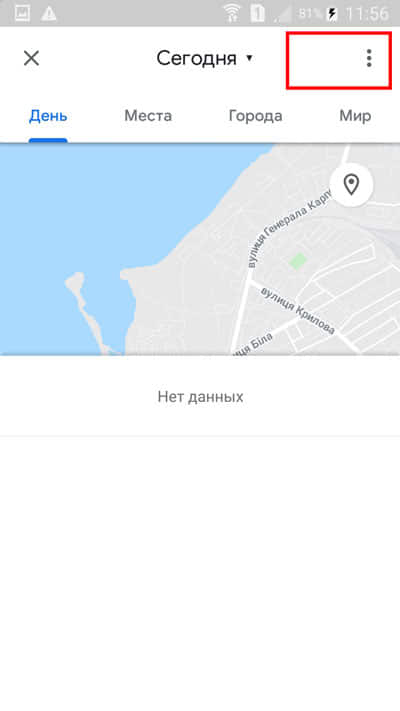
В раскрывшемся меню тапаем на «Настройки и конфиденциальность».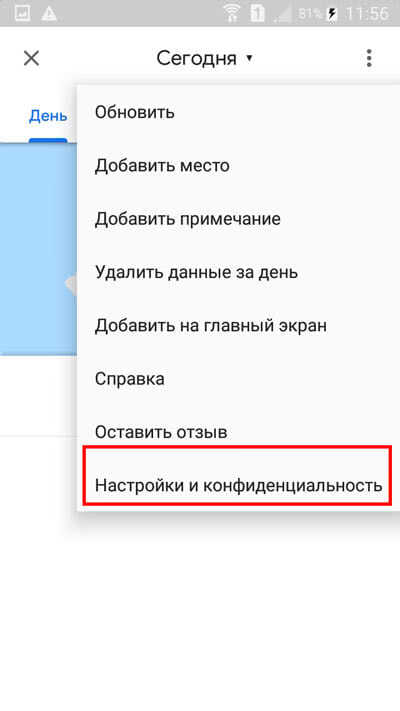
На новой странице нажимаем на строку «История местоположений включена».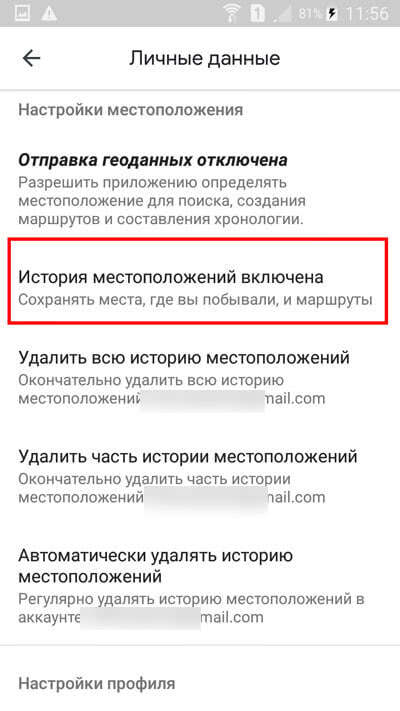
В новом окне видим, что выключатель напротив строки «История местоположений» активен. Нажимаем на него.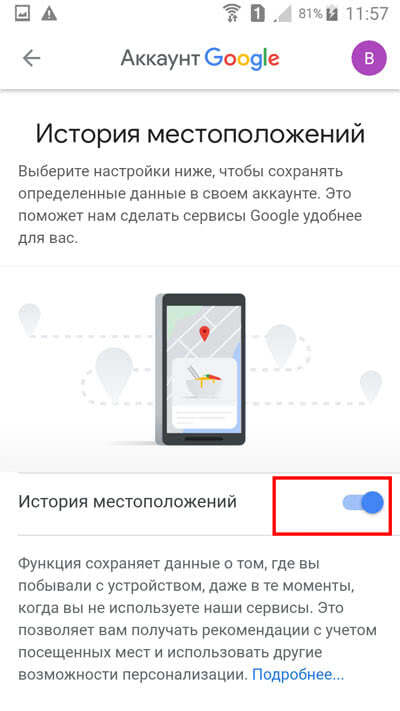
Остается только нажать на кнопку «Отключить».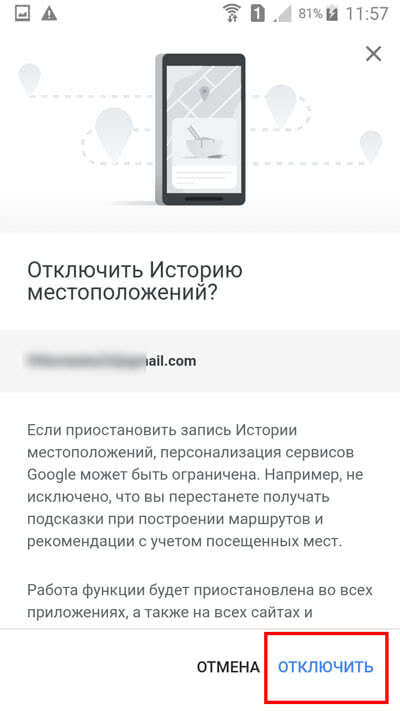
Чего мы ждем от Вас
Соблюдайте эти условия и дополнительные условия, действующие для отдельных сервисов
Вы имеете право использовать Google, пока соблюдаете требования, изложенные в:
- настоящих условиях;
- дополнительных условиях использования отдельных сервисов, где могут быть, например, дополнительные возрастные ограничения.
Вам также доступны различные ресурсы, где можно найти подробную информацию о наших сервисах и ответы на часто задаваемые вопросы: Политика конфиденциальности, Справочный центр по авторским правам, Центр безопасности, а также другие ресурсы, на которые есть ссылки на сайте правил.
Хотя мы разрешаем Вам использовать наши сервисы, у нас остаются все в отношении этих сервисов.
Относитесь к другим с уважением
Многие наши сервисы позволяют Вам взаимодействовать с другими людьми. Мы стараемся поддерживать атмосферу взаимоуважения, поэтому требуем придерживаться следующих правил поведения:
- соблюдайте действующее законодательство, включая санкции, а также законы об экспортном контроле и торговле людьми;
- уважайте чужие права, в том числе на конфиденциальность и интеллектуальную собственность;
- не причиняйте вред себе или другим людям и не призывайте к таким действиям, например не прибегайте к угрозам, обману, клевете, издевательствам, домогательствам или преследованиям;
- не злоупотребляйте сервисами, не пытайтесь нарушить их работу или иным образом вмешаться в нее.
Дальнейшая информация о правилах поведения приведена в дополнительных правилах и условиях использования отдельных сервисов, которые должны соблюдаться всеми пользователями таких сервисов. Если Вы заметите, что кто-то нарушает наши правила поведения, сообщите нам. О том, как мы рассматриваем такие жалобы и какие принимаем меры, рассказано в разделе .
Разрешите нам использовать Ваш контент
Некоторые наши сервисы позволяют Вам загружать, отправлять, хранить, передавать и получать или обмениваться им. Вы не обязаны добавлять какие-либо материалы в наши сервисы и можете сами решать, какой контент предоставлять. Прежде чем загружать его или делиться им, убедитесь, что у Вас есть все необходимые для этого права и контент не нарушает законодательство.
Устранение неполадок с голосовыми подсказками
Этап 1. Включите звук на устройстве
Убедитесь, что на телефоне или планшете включен звук. Запустив навигацию, увеличьте громкость.
Этап 2. Включите звук в Картах
- Откройте приложение «Google Карты» на устройстве Android.
- Запустите навигацию.
- В правом верхнем углу должен появиться значок «Звук» . Если вы его не видите, нажмите «Отключить звук» Включить звук . Так вы включите голосовые подсказки.
Этап 3. Увеличьте громкость голосовых подсказок
- Откройте приложение «Google Карты» на устройстве Android.
- Нажмите с вашим значком профиля Настройки Настройки навигации Громкость подсказок.
- Выберите высокую громкость.
Этап 4. Выберите динамики
- Включите Bluetooth на телефоне или планшете.
- Подключите телефон или планшет к автомобилю.
- Укажите Bluetooth в качестве источника сигнала для аудиосистемы.
- Откройте приложение «Google Карты» на устройстве Android.
- Нажмите с вашим значком профиля Настройки Настройки навигации.
- Выберите один из вариантов:
- Чтобы голосовые подсказки воспроизводились на динамиках автомобиля, включите Передавать аудио по Bluetooth.
- Чтобы голосовые подсказки воспроизводились на динамике телефона или планшета, отключите Передавать аудио по Bluetooth.
Примечания
- В приложении для Android версии 9.13 и более поздних можно прослушать образец голоса, которым будут озвучиваться подсказки. Чтобы проверить звук, откройте приложение «Google Карты» с вашим значком профиля Настройки Настройки навигации Проверить звук. Вы услышите фразу «Так будут звучать голосовые подсказки в режиме навигации».
- Чтобы зарядить телефон или планшет, используйте USB-кабель, предназначенный только для зарядки, или адаптер питания, подключенный к розетке или прикуривателю.
Этап 5. Скачайте голосовые подсказки
Возможно, голосовые подсказки не скачались на ваш телефон или планшет или же их нужно обновить. В таком случае вместо них будет слышен звуковой сигнал.
- Проверьте, есть ли подключение к Интернету. Чем выше будет скорость соединения, тем быстрее скачаются подсказки.
- Проложите маршрут.
- Если приложение «Google Карты» открыто, голосовые подсказки будут скачаны автоматически.
- После окончания скачивания во время навигации вы будете слышать голосовые подсказки вместо звуковых сигналов.
Отказ от обязательств
Все обязательства Google в отношении наших (включая контент, функциональность, надежность, доступность и соответствие Вашим ожиданиям): 1) описаны в разделе ; 2) приведены в дополнительных условиях использования отдельных сервисов или 3) предоставляются в соответствии с действующим законодательством. Мы не принимаем на себя каких-либо других обязательств в отношении наших сервисов.
За исключением ситуаций, предусмотренных законодательством, мы не обеспечиваем такие подразумеваемые гарантии, как товарность, пригодность для определенной цели и отсутствие нарушений прав.
Как сделать так, чтобы местоположение телефона определялось точнее
Как включить или отключить функцию определения местоположения
Android 12 или более поздних версий
- Проведите по экрану сверху вниз.
- Нажмите на значок «Геолокация» и удерживайте его.
- Если значка «Геолокация» нет:
- Коснитесь значка «Изменить» или «Настройки» .
- Перетащите значок «Геолокация» на панель быстрых настроек.
- Если значка «Геолокация» нет:
- Выберите Геолокация Определение местоположения.
- Включите или отключите параметр Более точное определение местоположения.
Android 11 или более ранних версий
- Проведите по экрану сверху вниз.
- Нажмите на значок «Геолокация» и удерживайте его.
- Если значка «Геолокация» нет:
- Коснитесь значка «Изменить» или «Настройки» .
- Перетащите значок «Геолокация» на панель быстрых настроек.
- Если значка «Геолокация» нет:
- Выберите Дополнительно Определение местоположения.
- Включите или отключите параметр Более точное определение местоположения.
Если определение местоположения включено
Когда эта функция включена, для наиболее точного определения местоположения используются данные из различных источников. Вот их список:
- GPS;
- Wi-Fi;
- мобильные сети;
- датчики (например, акселерометр).
Чтобы повышать точность геолокации и улучшать сервисы, использующие данные о местоположении, Google может периодически собирать и обрабатывать анонимные геоданные пользователей.
Если определение местоположения отключено
Если геолокация Google отключена, телефон определяет местоположение с помощью датчиков (например, акселерометра) и GPS, при этом последний способ – менее быстрый и точный.
Если определение местоположения отключено, эта функция не использует и не собирает данные датчиков, GPS или сетей Wi-Fi.
На устройствах с Android 12 и выше доступ к точному местоположению можно настраивать для каждого приложения отдельно. Это не связано с функцией определения местоположения – настройкой геолокации на устройстве, которая позволяет телефону обращаться к различным источникам для получения наиболее точных геоданных. Даже когда эта функция включена, вы можете разрешить приложению доступ к данным только о приблизительном местоположении, а не к информации о точном. Если вы отключите геолокацию Google, приложения не смогут получать сведения о точном местоположении. Подробнее о том, как изменить доступ приложений к данным о местоположении…
Как настроить поиск сетей Wi‑Fi и устройств Bluetooth
Чтобы приложения точнее определяли местоположение, вы можете разрешить телефону искать точки доступа Wi-Fi и устройства Bluetooth поблизости.
Android 12 или более поздних версий
- Проведите по экрану сверху вниз.
- Нажмите на значок «Геолокация» и удерживайте его.
- Если значка «Геолокация» нет:
- Коснитесь значка «Изменить» или «Настройки» .
- Перетащите значок «Геолокация» на панель быстрых настроек.
- Если значка «Геолокация» нет:
- Выберите Геолокация.
- Включите или отключите параметры Поиск сетей Wi‑Fi и Поиск Bluetooth-устройств.
Android 11 или более ранних версий
- Проведите по экрану сверху вниз.
- Нажмите на значок «Геолокация» и удерживайте его.
- Если значка «Геолокация» нет:
- Коснитесь значка «Изменить» или «Настройки» .
- Перетащите значок «Геолокация» на панель быстрых настроек.
- Если значка «Геолокация» нет:
- Выберите Поиск сетей Wi-Fi и устройств Bluetooth.
- Включите или отключите параметры Поиск сетей Wi‑Fi и Поиск Bluetooth-устройств.
9
Ни один не пользуется успехом
Пожалуй, единственная ниша, в которой у Google ничего не получается, – это создание собственного мессенджера. Прямо сейчас компания проводит уже шестую попытку создать приложение для обмена сообщениями. Скорее всего, как и про предыдущие эксперименты, вы про это ничего не слышали.
А вот и предыдущие пять: Google Talk (Chat), Google+, Hangouts, Duo и Allo. Новый мессенджер будет призван заменить устаревший стандарт SMS/MMS, и прямо сейчас Google пытаются активно договориться с операторами, чтобы они начали поддержку нового протокола под названием RCS.
Как сохранить контакты телефона в аккаунте
Чтобы скопировать контакты с телефона в Гугл аккаунт нужно воспользоваться импортом/экспортом. Как таким способом перекинуть контакты? Сначала нужно экспортировать их в файлик с телефона, а потом импортировать его в свой аккаунт Google.
- Найдите на своем устройстве пункт Импорт/экспорт контактов. На Lenovo нужно открыть «Контакты», а потом внизу перейти в раздел «Настройки».
Если у вас Samsung, тогда нужный пункт находится по пути: «Меню» – «Контакты» – три точки в правом верхнем углу – «Управление контактами».
- Дальше выберите пункт «Экспорт на устройство хранения».
- Запомните по какому пути сохранится файлик и как он будет называться. Жмите «ОК».
- Воспользуйтесь проводником на своем телефоне, чтобы найти файл. Он может быть встроенным, а можно воспользоваться сторонним приложением, например, ES Проводник.
- Долгим нажатием на файл, откроется дополнительное меню. Выберите в нем пункт «Отправить» или «Передать».
- Можете добавить файл на Гугл Диск, а потом нужно будет зайти с компьютера и сохранить его оттуда. Я отправлю его по Skype. Только это должен быть человек, которому вы доверяете, например, сестра, мама, муж, так как это ваши личные данные.
После отправки, зайдите в свой Скайп и скачайте его с того диалога, кому ранее отправили.
- Все скачанные файлы находятся в папке Загрузки на компьютере. Так что откройте ее и перенесите файлик с контактами на рабочий стол.
Это мы экспортировали все контакты с телефона в файл и перенесли его на компьютер.
- Теперь нужно загрузить контакты в Гугл аккаунт. Зайдите в него, выберите «Ещё» – «Импортировать». Откроется окно, где кликните по пункту «Импортировать из файла CSV или vCard».
- Поскольку мы рассматриваем новую версию, а в ней, на данный момент, данная функция не поддерживается, нам предложат перейти «К старой версии». Выберите соответствующий пункт.
- Потом в меню слева опять нажмите на кнопку «Импорт…».
- Кликайте по кнопке «Выберите файл».
- Найдите его через Проводник, в примере он находится на рабочем столе, выделите и жмите «Открыть».
- Когда в окошке появится его название, можете кликать по кнопке «Импорт».
- После этого, общее количество контактов увеличится. Если этого не произошло, нужно обновить страницу браузера, нажав на круговую стрелочку слева от адресной строки. Также все эти записи будут автоматически добавлены в группу «Импортировано».
- Перейдите к новому интерфейсу и, если контактов больше не стало, тоже обновите страницу браузера. После этого может появится надпись, что найдены похожие контакты, нажмите на данную кнопку.
- Здесь можно объединить одинаковые записи. Нажимайте на соответствующую кнопку. Чтобы применить это действие ко всем пользователям в списке, выберите вверху «Объединить все».
- Теперь ваши контакты в профиле Гугл такие же, как и на телефоне. И если вы, например, потеряете устройство, то с помощью синхронизации (о которой мы поговорим в следующем пункте) все можно будет восстановить.
Данные об использовании и диагностике
Если история местоположений включена, ваше устройство может отправлять в Google диагностические сведения о работе функции. Если она отключена, то вы можете включить или отключить передачу информации об использовании и диагностике.
Эта информация используется в соответствии с Политикой конфиденциальности Google.
Какая информация передается в Google
Ваше устройство может отправлять в Google информацию, которая помогает улучшить историю местоположений. Например:
- статистику о качестве и продолжительности подключения по мобильной сети, Wi-Fi, Bluetooth и GPS;
- текущие настройки доступа к данным о местоположении;
- отчеты о сбоях и перезапусках;
- информацию о приложениях, с помощью которых вы включали или выключали историю местоположений;
- уровень заряда батареи.
Как эта информация помогает улучшать продукты Google
Информация об использовании и диагностике помогает нам совершенствовать приложения и сервисы Google, а также устройства Android. Например, Google может использовать эту информацию, чтобы улучшить:
- Время работы от батареи. Когда мы знаем, на что уходит больше всего энергии, то можем сократить ее потребление для часто используемых функций.
- Точность геолокации. Зная показания датчиков и настройки устройства, мы можем точнее определять ваше местоположение, что бывает необходимо для работы приложений и сервисов.






