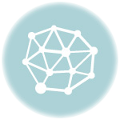Содержание
Как установить режим пешехода
Яндекс.Навигатор по умолчанию наделен функциями, адаптированными под автовладельцев и для пешеходов не предназначен. Но теми маршрутами, что проложены, можно пользоваться и в период пеших прогулок. Поэтому Яндекс.Навигатор пешком настроить не получиться, и придется пользоваться навигатором для автодорог, что не совсем удобно для пешего человека.
Данный режим можно включить, если воспользоваться приложением Yandex.Карты. У них очень схож интерфейс и функционал, поэтому можно заниматься построением пути, определять местоположение ближайших магазинов, банков, кафе, школ, и просматривать номера подъездов в многоквартирных домах. По адаптированности к пешим путешествиям Яндекс.Карты даже лучше, чем сам пеший навигатор, т.к. переключиться в нем на режим ходьбы очень легко.
Для прокладки курса нужно:
- Зайти в приложение и поставить на карте точку начала пути. Ее не потребуется ставить, если местоположение пешехода совпадает с этой меткой;
- Определить точку пункта назначения. Это можно сделать на карте, ввести адрес вручную или с помощью голосового помощника. Затем кликнуть по клавише «Выбрать точку».
- Выполнить переключение на пешеходный режим. Для этого на нижней панели есть значок с логотипом человека. Выбрать оптимальный маршрут. Программа начнет свою работу после активирования кнопки «Начать». Все, можно отправляться по маршруту.
Невозможно настроить Яндекс Навигатор пешком вследствие того, что не существует этого режима в нем по умолчанию. Для пеших прогулок лучше воспользоваться Yandex.Картами, где есть функция прокладки маршрута по пешеходным дорожкам. Также разработаны пешеходные навигаторы с упрощенным интерфейсом, с помощью которых удобно ориентироваться на природе и в сельской местности.
Следуя нашим советам, никаких вопросов, в том числе и как в Яндекс Навигаторе переключиться на пешехода быть не должно. Если нужно быстро проложить маршрут с учетом дорожной ситуации, Яндекс Навигатор придет на помощь пешеходу. Адаптация под пешехода поможет вовремя добраться до пункта назначения.
Лучшие навигаторы для пешеходов
Навигатор для перехода нужно выбирать с учетом мощности устройства, характеристик процессора и сборки операционной системы. Среди лучших приложений, доступных в магазине Google Play можно выделить:
- Google Maps;
- Яндекс.Навигатор;
- Maps.Me;
- Я иду домой!
Переключиться на режим пешехода можно в настройках или в момент построения маршрута. Для использования вне сети заранее скачайте карты местности.
Вариант 1: Google Maps
Бесплатный навигатор от Google встроен в большинство смартфонов на Андроид по умолчанию. Если он не установлен, скачать его можно в магазине Play Маркет. Для работы потребуется подключение к интернету и активированный датчик GPS.
Как выбрать пеший режим в Google Maps:
- Запустите приложение на смартфоне.
- Найдите точку на карте или введите адрес в поисковом окне.
- Нажмите на кнопку «Маршрут».
- Переключите навигатор на пеший режим с помощью панели сверху. Для начала движения кликните по кнопке «В путь».
При прокладке маршрута навигатор выбирает лучший и кратчайший путь. Изменить его можно самостоятельно. При активации пешего режима ведение осуществляется по дворам и тротуарам.
Вариант 2: Яндекс.Навигатор
Для прогулок пешком подойдет навигатор от Яндекс. В Яндекс.Навигаторе можно изменить внешний вид указателя, установить голос озвучки, загрузить карты для работы офлайн.
Как начать маршрут в навигаторе Яндекс:
- Запустите приложение.
- Установите точку на карте или введите адрес, нажав на кнопку в виде лупы.
- Выберите один из вариантов движения.
- Нажмите на кнопку «Поехали» и следуйте указаниям голосового помощника.
Переключить Яндекс.Навигатор на пешую версию не получится, маршрут прокладывается только для автомобиля
При поиске пешеходных переходов обращайте внимание на иконки светофоров. При проходе через двор GPS-навигатор автоматически перестоит маршрут с учетом нового местоположения
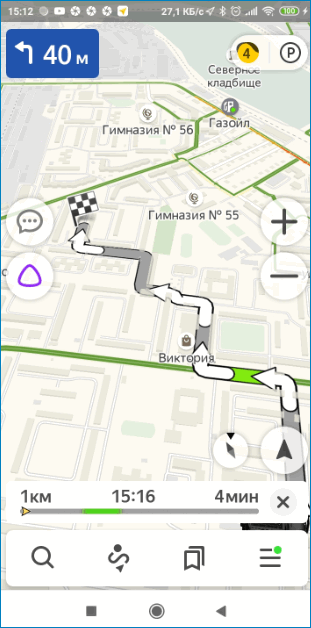
Вариант 3: Maps.Me
Пеший навигатор для Андроид Maps.Me работает на современных и устаревших устройствах. Для ведения используется интернет, при его отсутствии подключается офлайн-карта и датчик GPS. Выбрать способ передвижения можно во время построения маршрута, для этого нужно нажать соответствующую иконку.
Как построить маршрут для пешехода в Maps.Me:
- Откройте приложение на телефоне.
- Введите адрес через иконку в виде лупы или сделайте отметку на карте.
- Нажмите на кнопку «Сюда».
- Выберите вариант передвижения с помощью иконки в верхней части экрана, нажмите на кнопку «Начать».
Ведение начнется моментально. Во время ходьбы навигатор указывает расстояние до ближайшего поворота, отображает примерное время прибытия и скорость. Maps.Me работает в Москве, по всей России и заграницей.
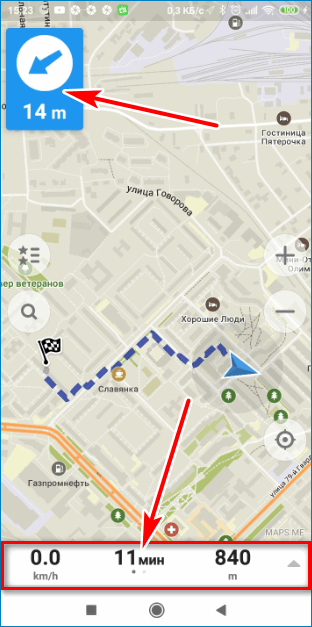
Для экономии трафика заранее загрузите нужные карты. При ведении будет использоваться только датчик GPS.
Вариант 4: Я иду домой!
Скачать пеший навигатор «Я иду домой!» можно бесплатно. Пользоваться приложением можно без регистрации, но если нужно добавить место в закладки или сохранить маршрут, придется создать аккаунт. Для начала движения нужно отметить точку на карте.
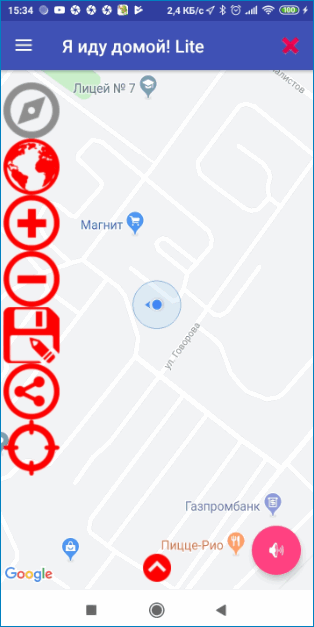
Как построить пеший маршрут:
- Найдите нужное место на карте, нажмите на него в течение 2-3 секунд.
- Проверьте адрес в открывшемся окне, нажмите на кнопку «Ок».
- Тапните по только что добавленной точке, навигатор проложит маршрут.
- Во время движения на экране отображается маршрут, голосовой помощник делает подсказки автоматически.
Навигатор работает онлайн и без подключения к интернету. Во время движения можно пользоваться компасом.
Приложение «Я иду домой!» пригодится туристам, рыбакам и охотникам. С помощью точек можно быстро найти расположение дома или места на природе. К минусам можно отнести большое количество рекламы.
Google Maps
Google maps считается одним из самых лучших бесплатных путеводителей. С помощью него можно найти оптимальный путь до нужного места, а также выбрать средство передвижения. Гугл карты могут работать не только онлайн, но и офлайн.
Путь прокладывается следующим образом:
- Кликнуть по кнопке «Маршрут», чтобы указать место назначения.
- Нажать иконку в виде человечка. Она называется «В путь».
- А вместо слова «Куда» вписать пункт назначения.
- отличная навигация в 220 странах;
- всегда предоставляются актуальные данные;
- возможность наложения фото со спутника;
- 3Dмодели достопримечательностей.
- дополнительные функции предоставляются за отдельную плату;
- построить маршрут можно только онлайн.
Инструкция по работе с навигатором
Чтобы установить приложение, зайдите на его страницу в Play Market.
Первый запуск
После включения приложения:
- Прочитайте Лицензионное соглашение программы и нажмите «Далее».
- Выберите «Далее» еще 2 раза и разрешите Яндекс.Навигатору доступ к данным о местоположении устройства, чтобы не вводить свой адрес каждый раз вручную.
- Отметьте пункт «Далее» в том же месте и разрешите приложению запись аудио, чтобы пользоваться голосовым управлением навигатора.
Выбор карты
Чтобы изменять внешний вид и функции Яндекс.Навигатора, зайдите в раздел «Настройки». Для этого:
- Нажмите на кнопку меню в нижнем правом углу экрана.
- Откройте раздел «Настройки».
- Нажмите «Вид карты».
- Для наиболее удобного ориентирования выберите один из 2 видов карт — спутник или схема.
Чтобы пользоваться картой без интернета:
- Откройте меню.
- Нажмите «Загрузка карт».
- Выберите необходимую карту из перечня или воспользуйтесь поиском.
- Для скачивания нажмите на кнопку в виде вертикальной стрелки в круге.
Карта скачается, даже если вы перейдете на другую страницу навигатора. Её вес — 110-170 МБ для средних по площади областей.
Построение маршрута
Для построения маршрута выберите начальную, конечную и промежуточные точки. При включенной функции геолокации на смартфоне ваше текущее местоположение автоматически устанавливается как пункт отправления.
Внести любую точку в маршрут можно 3 способами: с помощью поиска, карты или голосового управления.
С помощью поиска:
- Нажмите на кнопку в виде лупы.
- Введите адрес в текстовое поле.
- Выберите подходящий вариант в появившемся списке.
- Если выбираете пункт назначения, нажмите «Поехали».
- Если хотите указать промежуточный пункт, выберите «Заехать».
- Чтобы отметить пункт отправления, коснитесь синего значка и выберите «Отсюда».
С помощью карты:
- Найдите необходимое место на карте. Для изменения масштаба нажимайте на кнопки «+» и «-».
- Чтобы поставить точку в нужном месте, задержите на нем палец в течение 1 секунды.
- Выберите тип маршрутного пункта из списка:
- сюда — конечный пункт назначения;
- через — промежуточный пункт;
- отсюда — пункт отправления.
С помощью голосового управления:
- Нажмите на кнопку в виде микрофона или произнесите: «Слушай, Алиса».
- Произнесите команду. Например, «Маршрут до Ленина, 3А».
Установка промежуточных точек маршрута доступна только после определения местоположения старта и финиша.
После выбора всех точек:
- Выберите маршрут из предложенных приложением. Для этого нажимайте на вкладки со временем в пути. Они находятся в верхней части экрана. Выбранный вариант на карте обозначен красным, желтым и зеленым цветами, альтернативные пути — синим.
- Нажмите «Поехали».
Чтобы построить маршрут в обход платных дорог:
- Откройте раздел «Настройки», как мы описывали выше.
- Выберите пункт «Избегать платных дорог». При этом переключатель напротив надписи станет синим.
Даже после перезапуска приложение вспомнит незаконченный маршрут.
Движение по маршруту
Во время передвижения Яндекс.Навигатор заранее оповещает о поворотах. Информация отображается на экране и воспроизводится вслух.
В нижней части экрана система указывает расстояние до финиша (1) и примерное время в пути (2).
Использование дополнительных функций
Как найти ближайшую парковку:
- Нажмите на значок «P» в верхнем правом углу экрана.
- Теперь коснитесь кнопки, появившейся ниже предыдущей.
- Следуйте проложенному маршруту.
Как поменять голос оповещений:
- В разделе «Настройки» нажмите на кнопку «Голос».
- Выберите озвучку из списка «Загруженные».
- Если хотите скачать вариант из блока «Доступные для загрузки», нажмите на кнопку левее названия желаемой озвучки.
Как сохранять историю поездок:
- Откройте меню кнопкой в правом нижнем углу.
- Нажмите «Мои поездки».
- Выберите «Сохранять», чтобы система начала запоминать ваши маршруты.
Теперь в этом разделе будет доступна информация о построенных маршрутах.
Как добавить информацию о происшествии на дороге:
Найдите нужное место на карте навигатора.
Удерживайте палец на нем пару секунд.
Нажмите «Установить».
Выберите тип события из списка и нажмите на него
На скриншоте ниже: 1 — неопределенное событие, 2 — ДТП, 3 — дорожные работы, 4 — камера ГИБДД, 5 — внимание, 6 — проезд закрыт.
Введите комментарий к дорожному событию в текстовое поле.
Нажмите «Готово».
Выберите «Установить».. Как проверить штрафы ГИБДД:
Как проверить штрафы ГИБДД:
- В меню выберите пункт «Штрафы ГИБДД».
- Укажите номера СТС и водительского удостоверения.
- Нажмите «Проверить штрафы».
Яндекс.Навигатор установили более 50 миллионов раз. Это доказывает удобство и востребованность приложения. Чтобы уже сегодня начать им пользоваться, следуйте нашим инструкциям.
Вариант 1: Веб-сайт
На официальном сайте Яндекс.Карт произвести сохранение маршрута можно несколькими способами в зависимости от требований к результату. При этом большая часть методов позволяет использовать нужную информацию лишь отдельно от данного сервиса без привычных навигационных возможностей, тогда как единственным исключением является сохранение данных о передвижениях общественного транспорта.
Способ 2: Печать карты
- Если вы хотите пользоваться информацией независимо от устройства, лучше всего прибегнуть к распечатке. Для этого проложите путь нужным образом, на верхней панели разверните меню с тремя точками и выберите «Печать».
Подробнее:

Измените на свое усмотрение основные параметры карты и воспользуйтесь кнопкой «Печать» в правом верхнем углу. Обратите внимание, что масштаб в дальнейшем поменять не получится, так как схема будет преобразована в статичное изображение.

Разобравшись с настройками на сайте сервиса, установите подходящие значения во всплывающем окне браузера. Особое внимание стоит уделить «Принтеру», указав определенное устройство, подключенное к ПК, или сохранение в PDF-файл.

Обязательно также ознакомьтесь и отредактируйте параметры в подразделе «Еще настройки». Чтобы завершить сохранение маршрута данным способом, нажмите кнопку «Печать» или «Сохранить» в нижней части окна.
В случае с PDF-файлом результат можно открыть в любой подходящей программе, включая мобильные приложения, и отправить другому пользователю в качестве документа. Кроме того, в правом нижнем углу всегда будет доступен QR-код, содержащий ссылку на Яндекс.Карты.

Способ 3: Отправка маршрута
-
На рассматриваемом сервисе вполне можно отправлять маршруты в виде ссылки, используя соответствующую опцию. Для этого создайте путь, разверните меню «…» на верхней панели сайта и выберите пункт «Поделиться».
Чтобы получить прямую ссылку на карту, используйте поле «Ссылка на карту». Также можете опубликоваться адрес в одной из предложенных социальных сетей или вставить код миниатюрной копии карты на собственном сайте.

Кроме сказанного, в карточке можно воспользоваться кнопкой «Отправить» напротив строки «Отправьте этот маршрут на телефон». Это позволит открыть дополнительные параметры пересылки.
Доступные во всплывающем окне опции в первую очередь нацелены на отправку информации при помощи уведомления, СМС-сообщения или QR-кода. В качестве альтернативы также предоставляется возможность пересылки URL-адреса по электронной почте.

Какой бы из вариантов пересылки вы не выбрали, в результате можно будет открыть полноценную Яндекс.Карту с уже проложенным маршрутом. При этом в случае с мобильными устройствами по умолчанию используется официальный клиент, а не облегченная версия веб-сайта.
2ГИС — поможет проложить путь пешком без интернета
Если вы ищете навигатор, просмотр улиц и подробный справочник в одном наборе, обратите внимание на приложение 2 ГИС. Его можно скачать для телефонов с IOS и Android
Приложение может быть использовано в местах без Интернета. Подробная и понятная карта доступна для создания маршрута. В приложении легко можно найти все известные компании, их телефоны, время работы публичных заведений (ресторанов, кафе), узнать о маршруте автобусов, расположение ближайшего метро.
И самое для нас главное — можно быстро построить маршрут для прохода пешком при помощи навигатора онлайн 2 ГИС. Из приложения можно искать товары и создавать маршруты к магазинам, где их приобретают.
Преимущества этого приложения:
- 2 ГИС — это большой справочник, где можно найти адреса, здания, номера подъездов, организации, отделения почты и многое другое;
-
Приложение работает без подключения к глобальной сети. При очередном выходе в Интернет оно получает все необходимые обновления и данные со своих серверов;
- Встроена точная карта, на которой помечены названия улиц, районы, названия станций метро, муниципальные здания, АЗС и другое;
- При подключении к сети у пользователя появляется возможность просмотреть обстоятельства на дорогах в режиме реального времени. А также отображается информация о камерах наблюдения инспекции и точках ДТП;
-
Маршруты пешком — приложение покажет дорогу там, где это возможность, работает в 91 крупных городах РФ. Есть версии для других стран, выбирается в момент запуска.
Кроме этого приложению отлично знакомы все места практически в любом городе, где пешеход может остановиться и перекусить.
Google Карты
Он считается лучшим навигатором для Андроид, он отлично подходит для туристов.
В нем можно узнавать о достопримечательностях, голосовые подсказки приложения помогают ориентироваться в 220 странах мира и в 100 миллионах мест, предусмотрена даже база общественного транспорта. Заходя в приложение можно рассмотреть фото популярных заведений определенного города.
Google Карты впервые появились 10 лет назад, за это время претерпели многих изменений и до сих пор остается в лидерах. Навигатор на Андроид без интернета бесплатный, но для применения API-карт в коммерческой деятельности нужно будет платить.
Интерфейс утилиты практичный и простой, управляющих элементов в нем немного, они не отвлекают при работе с картой, на ней не видно значков, при приближении можно увидеть контуры строений и их номера. Трехмерное моделирование дает возможность детально рассмотреть все здания и даже увидеть их полную высоту.
При указании на любой участок карты тут же появляется важная информация:
- количество и название, расположенных там организаций;
- контактные данные;
- фото объекта и другие данные.
Недавно в утилите появилась функция загрузки карты, она дает возможность ориентироваться на местности без подключения к интернету.
Преимущества
Среди них:
- большой функционал;
- стабильная работа приложения;
- отличный голосовой поиск;
- карты в офлайн-режиме обновляются ежемесячно;
- история местоположений в поиске;
- есть версии даже для старых платформ Android;
- не нужно искать Google Maps, в утилите присутствует тесная интеграция с ними.
Недостатки
В офлайн режим можно скачать только 6 карт, нет возможности пользоваться картами крупных городов, а также нет данных о ДТП и их нельзя ввести самостоятельно.
Locus Map Pro — навигатор для пешеходов с картами
Локус Мар Про — профессиональная версия навигатора для пеших прогулок с оффлайн-картами, которые работают без доступа к интернету. Поддерживаются типы: SQLiteDB, TrekBuddy TARed. Все зависит от вашего телефона, полный список карт мы здесь выкладывать не будем, так как он достаточно объёмен. Из минусов этого навигатора можно выделить также то, что он не полностью переведен на русский язык.В остальном Locus Map Pro является очень удобным и понятным навигатором для пешеходов на Андроид и программа постоянно обновляется. После установки Про-версии по истечению определенного срока вам на телефон придет предложение обновить установочный файл.
Очистка кэша и удаление данных приложения «в Контакте».
Итак, начали: Настройки>Диспетчер программ или Приложения>Всё>Находим в Контакте и открываем его>Очистить Кэш>Очистить Данные….Всё дело сделано. Контакты внесённые в список ранее не удаляться.
Формат даты устройства.
Не знаю почему, но именно формат даты на устройстве часто бывает причиной ошибки «ПРИЛОЖЕНИЕ В КОНТАКТЕ ОСТАНОВЛЕНО»
и не только его. Решение простое: изменить формат даты на 24 часа и приложене как по волшебству начинает работать.
Настройки>Дата и Время>Ставим галочку напротив надписи 24-часовой формат>Перезагружаем устройство.
Спасибо за посещение Сайта.
Пожалуйста оставляете свои Коментарии или Советы, Подписывайтесь на рассылку, чтобы быть в курсе новостей
Приложение в Контакте остановлено
В этой записи мы поговорим как решить ошибку «ПРИЛОЖЕНИЕ В КОНТАКТЕ ОСТАНОВЛЕНО» . Как правило эта ошибка возникает после установки обновлений самой операционной системы смартфона или смены учетных данных и обновления самого приложения. Выходит эта ошибка в виде отказа сохранять данные нового контакта. Я постараюсь помочь вам решить эту ошибку. Существует два решения этой ошибки: Очистка кэша и удаление данных приложения «в Контакте». Итак, начали: Настройки>Диспетчер программ или Приложения>Всё>Находим в Контакте и открываем его>Очистить Кэш>Очистить Данные….Всё дело сделано. Контакты внесённые в список ранее не удаляться. Формат даты устройства. Не знаю почему, но именно формат даты на устройстве часто бывает причиной ошибки «ПРИЛОЖЕНИЕ…
Яндекс Навигатор будет крайне полезен автомобилистам. Приложение выбирает оптимальные маршруты для езды на карте, информирует о местах с затрудненным движением (), чутко реагирует на голосовые команды водителя и дает ценные указания по передвижению. В статье пойдет речь о версии Яндекс Навигатора для Android. Внимательно исследуем основные функции, настройки и попутно расскажем, как запустить на телефоне и пользоваться этим gps-приложением.
Какие устройства подойдут
Первоначальные версии приложения требовали постоянного подключения к Интернету. И хотя объем передаваемых данных не отличается своими большими масштабами, но есть места, где о мобильном интернете даже не слышали, т.е. он там вообще отсутствует.
Благодаря последним обновлениям появилась возможность пользоваться Яндекс Навигатором без Интернета. Теперь многие владельцы мобильных устройств, поддерживающих системы iOS и Android, могут скачать векторную карту того региона, который их интересует. Это можно сделать в специальном разделе настроек, хотя для скачивания уже доступна и новая версия Яндекс.Навигатора, которую можно скачать через маркеты Google Play и AppStore.
«Я иду домой» — приложение, которое построит пеший маршрут
Разработчики этого приложения утверждают, что их программа на Андроид ЯИД совершенно уникальна. И отличается от других тем, что умеет выстраивать маршрут даже по бездорожью. Чего другие подобные приложения делать не могут. Подсказывать путь вам будет приятный голос.
Он тут же поправит, если вы друг собьётесь и направитесь не в ту сторону. Преимущество на лицо — в пути ваши руки будут свободны, так как смартфон можно положить в карман. А глаза будут сосредоточены на пути.
Свой последний маршрут можно сохранить и пользоваться им в любое другое время. Большинство пользователей уже оценили его высоким баллом в Play Market. Они довольны программой и её возможностями. Создатели ЯИД предлагают облегчённую версию, так как предыдущая была перегружена большинством ненужных функций, таких как отправка СМС, языковыми голосовыми пакетами и прочим. Если понадобился другой язык, вы можете скачать его в настройках приложения.
Онлайн-навигатор от Яндекса
Второй навигатор онлайн, о котором мы хотим рассказать – это Яндекс.Карты. Этот сервис был основан ещё в 2004 году, и ныне только российская аудитория ресурса достигает около 25 миллионов человек. Сервис предоставляет доступ к 4 видам карт, имеется подсветка нужных географических локаций. Доступно измерений расстояния, прокладка маршрутов и просмотр панорамы улиц.
Яндекс.Карты — популярный отечественный картографический сервис
Для прокладки пути пешком с помощью Яндекс-навигатора выполните следующее:
- Откройте Яндекс.Карты;
-
Слева вверху находится строка поиска. Справа от неё будет значок в виде змейки (Маршруты), кликните на ней;
Нажмите на кнопку «Маршруты» сверху
- Кликните на изображение пешехода для переключения отображения на соответствующий режим;
- Задайте начальную и конечную точку маршрута;
-
Яндекс проложит несколько маршрутов. Выберите наиболее оптимальный из них;
Просмотри проложенные сервисом маршруты
-
Если вы уверены, что какой-то из маршрутов неправильный, вы можете нажать на «Исправить» и предложить исправленный вариант.
При необходимости исправьте неверный маршрут
Исправленный маршрут будет отправлен на модерацию, и, возможно, вскоре вы увидите на карте исправленный вариант.
Как в Яндекс навигаторе построить маршрут
В этой статье, я покажу различные варианты построения маршрута, в Яндекс навигаторе.
Как в Яндекс навигаторе построить маршрут
Стандартный маршрут
Стандартное построение маршрута, выглядит следующим образом. Пользователь запускает Яндекс навигатор на своём устройстве, навигатор автоматически определяет место нахождения, от этой точки будет прокладываться маршрут.
1. Нажать на кнопку “Поиск”.
2. В строке поиска ввести Адрес конечной точки, после нажать кнопку найти.
3. Дождаться пока навигатор найдёт адрес на карте, далее нажать на кнопку “Поехали”.
4. После построения маршрута навигатором, выбрать оптимальный вариант и ещё раз нажать на кнопку “Поехали”.
5. Если у места куда вы собираетесь ехать, нет конкретного адреса, и вы не знаете его координаты (какой-то участок дороги). Найдите эту точку на карте и нажмите на неё, удерживая несколько секунд, до появления меню, в меню выберите пункт “Сюда”.
Через несколько точек
В предыдущем разделе, мы прокладывали стандартный маршрут из точки A в точку B, где навигатор предложил нам кратчайший путь.
В этом разделе, мы построим маршрут через несколько точек, двумя способами.
1. Прокладываем обычный маршрут, от начальной до конечной точки, к примеру из Москвы в Санкт-Петербург.
2. Устанавливаем на карте, дополнительную точку, через которую будет пролегать маршрут, я выбрал город Псков. Нажимаем на эту точку и удерживаем некоторое время, в открывшемся меню, жмём на кнопку “Через”. Карту можно увеличить, чтобы детально указать нужное место.
3. Наш маршрут перестроился, через указанную промежуточную точку, если он устраивает вас, жмите кнопку “Поехали”. При необходимости, можете указать ещё несколько промежуточных точек. Повторюсь, что карту можно увеличить, для более детального просмотра.
1. Прокладываем маршрут от начальной, до конечной точки
Обращаем внимание на значок “Плюс”, расположенный в середине маршрута
2. Зажимаем значок “Плюс”, и перетаскиваем его в промежуточную точку.
3. Маршрут перестроился через указанную точку, и поделился на два отрезка. Посередине каждого, имеется ещё по значку “Плюс”, которые тоже можно перенести. Таким образом, можно проложить свой маршрут.
Не из точки нахождения а от точки до точки
1. Запускаем навигатор, далее ищем на карте точку, от которой нужно проложить маршрут.
2. Нажимаем на эту точку и удерживаем несколько секунд, в открывшемся меню, выбираем пункт “Отсюда”.
3. Теперь, когда начальная точка указана, необходимо найти на карте конечную точку, зажать её до появления меню, после выбрать пункт “Сюда”.
4. Перед нами отобразился маршрут, не из точки нахождения.
Как в Яндекс навигаторе построить маршрут пешком
Этот вопрос довольно часто задают пользователи, однако на момент написания статьи, такой возможности в Яндекс навигаторе, не предусмотрено.
Для того чтобы прокладывать пешие маршруты, воспользуйтесь приложением Яндекс карты, которое можно бесплатно скачать в Плей Маркете.
После загрузки и установки Яндекс карт, прокладываем обычный маршрут, после выбираем режим “Пешехода”.
По координатам
Помимо стандартного построения маршрута по адресу, или через точку на карте. В Яндекс навигаторе, имеется возможность прокладки маршрута по координатам. Как это сделать:
1. Нажимаем на кнопку “Поиск”.
2. В строке поиска вводим координаты (широты и долготы) через запятую, без пробела, не более семи знаков после точки. Далее, жмём кнопку найти.
По умолчанию в Яндекс навигаторе используется (Северная широта, Восточная долгота). Если вы хотите использовать другие значения, изучите инструкцию на сайте разработчика.
3. После того как Яндекс навигатор нашёл нужную точку, жмём на синий значок, чтобы открыть карточку данного объекта.
4. В открывшейся карточке, мы можем нажать кнопку “Поехали”, после чего будет проложен маршрут, от вашего места нахождения, до этой точки.
Либо кнопку “Отсюда”, данная точка станет началом маршрута. Далее, таким-же способом вводим координаты конечной точки, жмём “Поехали”.
Яндекс.Навигатор
Навигатор от Яндекс – это не только удобное приложение для автомобилистов, но и программа, помогающая пешеходам проложить наиболее быстрый и безопасный маршрут. Строить маршруты можно не только в онлайн-режиме с подключением Интернета, но и офлайн. Если вы заранее скачаете карту города, то без труда в настройках приложения подберете оптимальный маршрут. Поиск организаций, интересных мест, остановок транспорта и многое другое также можно в режиме офлайн. Приложение совершенно бесплатно, функционал и возможности не ограничены, и поэтому сегодня Яндекс.Навигатор является одним из лучших и современных приложений. Ко всему прочему информация регулярно обновляется, разработчики совершенствуют приложение, добавляя и удаляя организации, обновляя информацию о режиме работы и других тонкостях.
| Размер, в Мб | зависит от устройства |
| Версия Андроид | 4.2 и выше |
| Функционал | дает право выбирать вручную оптимальный и быстрый маршрут, работа без подключения к Интернету, голосовые команды |
Плюсы
- работа в режиме офлайн;
- простой и понятный интерфейс;
- история маршрутов;
- высокая точность информации;
- регулярные обновления;
- голосовое управление;
- помощники в интерфейсе;
- подробное обозначение объектов;
- фиксация местоположения.
Минусы
не найдено.
Друзья предлагали купить другое приложение, но я выбрал Яндекс. Пользовался несколько месяцев. После обновления появились сложности в работе, стрелочка с моим местоположением периодически перескакивает. Но потом видимо проработали данный момент, работа вновь вернулась в привычное русло. Очень люблю гулять по окрестностям, выезжать в лесной массив. Разумеется, даже в черте города там легко заблудиться, поэтому пользуюсь навигаторами. Это удобно и за рулем, и в пешей прогулке.