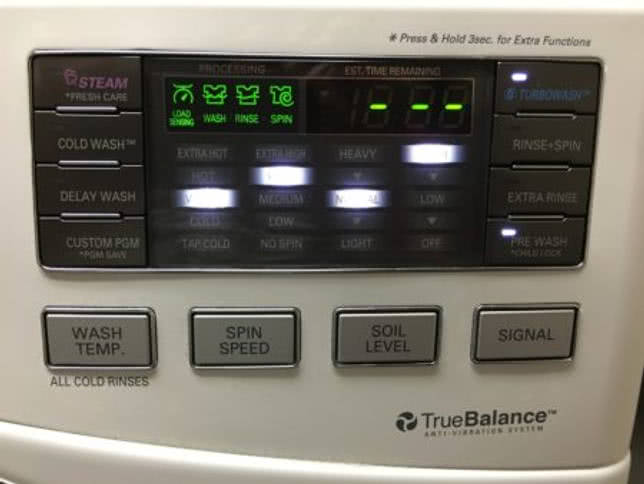Содержание
Стандартный Paint.NET
PAINT.NET – это стандартный редактор графики для Windows.
Удобство работы с этой десктопной программой заключается в том, что вам не нужно устанавливать и настраивать её.
Все готово к работе, а благодаря простому функционалу обработать фото и превратить его в рисунок сможет даже непродвинутый пользователь.
В Paint можно создать эффект рисованного изображения из любого фото.
Для наилучшего результата рекомендуем обрабатывать фото как арт в масляном стиле.
Фото «До» и «После» обработки:
Рис.18 – работа с PAINT.NET
Следуйте инструкции:
1 Откройте исходное изображение в редакторе;
2 Скопируйте базовый слой фотографии и выберите для него встроенный эффект
«Картина маслом». Такая опция доступна во всех версиях программы;
3
В появившемся окне регулировки параметров выставьте подходяще значения размытости. Также. Рекомендуем поэкспериментировать с размерами кисти и мазками. Всегда можно удалить скопированный слой и заново использовать основной;
4 Далее примените к дубликату слоя стандартный эффект барельеф. Для этого кликните на поле
«Эффекты», а затем на поле «Стилизация». Фото примет следующий вид:
Рис.19 – применение эффекта «Барельеф»
5
Барельеф позволяет создать четкость и границы рисунка. Чтобы убрать серый цвет из дубликата слоя, в окне настроек «Layers» кликните на «режим смешивания» и выберите пункт «Перекрытие».
Небольшая хитрость. Чтобы получить более плавный переход между объектами на фото, рекомендуем перед применением барельефа немного размыть фотографию.
https://youtube.com/watch?v=bUWkgIjZm0o
Фотографии при помощи сервиса Canva
Любой талантливый человек с хорошей фантазией в нашу эпоху может сделать нечто уникальное, непохожее ни на что остальное. Профиль в Инстаграме – одна из доступных возможностей показать себя миру. Вы делитесь впечатлениями из жизни, предоставляете и рекламируете услуги. Многие художники и фотографы, зарегистрированные в Инстаграм, профессионально развиваются благодаря мессенджеру.
Для создания и развития аккаунта не нужно вкладывать много средств и усилий. Авторский контент, подача быстро заинтересует аудиторию, ваш аккаунт начнет постепенно расти. Благодаря Canva вы можете создавать интересные и красочные фотографии для своего профиля. В сервисе уже есть разнообразные фильтры, инструменты для работы с фотографиями. Все это применимо для ваших фотографий, делая их разнообразнее и живее. Также можно добавлять надписи и цитаты под фотографиями, редактировать видеоролики.

Toony Photos
Теперь пойдем по англоязычным сервисам. Первый из них – Toony Photos. Заходим на сайт и кликаем зеленую иконку старта.
После этого нажимаем на такую же зеленую иконку, чтобы выбрать фотографию. Оставим в покое самого богатого человека и сделаем мультяшное фото из новогоднего Рима.
Неудобство программы в том, что нужно самостоятельно обозначать область редактирования фото – одну основную и до трех дополнительных. Мы обвели две. Нажимаем на зеленую иконку «Render» в правом нижнем углу.
Программа предлагает загрузить или просмотреть фото. Просмотреть не удалось, а загруженный результат удивил. Вот что получилось.
Создание рисунка в FotoSketcher
Выберите начальное изображение, откройте его в программе, а затем нажмите на кнопку «Параметры рисунка…». После этого откроется новое окно «Параметры рисования». Здесь вы можете загрузить параметры (если параметры были сохранены ранее), сохранить параметры, или сбросить параметры по умолчанию.
Сначала нужно выбрать стиль рисования. В программе FotoSketcher доступно большое количество разнообразных эффектов:
- 6 эффектов эскизов карандашом;
- 2 эффекта эскиза пером чернил;
- 10 эффектов живописи (акварель, масло);
- 7 стилизованных эффектов (мультфильм, мозаика);
- 3 других эффекта;
- 1 вариант без эффектов (рамка, текстура, текст).
В настройке «Стиль рисования» необходимо выбрать один из представленных стилей: рисунок выполненный карандашом, тушью, живопись, мультфильм, мозаика и т. д.
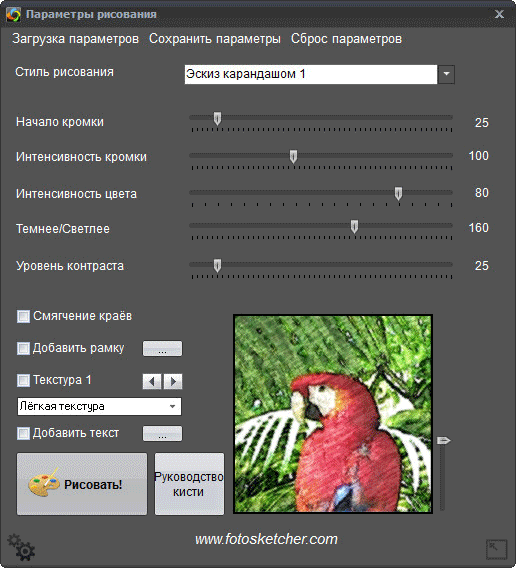
Подводя курсор мыши к определенному стилю, вы увидите, что рядом отображается фрагмент изображения, выполненный в данном стиле. Это облегчает выбор подходящего варианта.
После выбора стиля, фрагмент рисунка будет отображен в окне «Параметры рисования». Этот фрагмент можно увеличить, показав полный размер изображения, в уменьшенном по размеру окна виде. Это уменьшенную картинку можно передвигать при помощи мыши, для того, чтобы увидеть разные области будущего рисунка.
Теперь можно модифицировать изображение в соответствие с выбранным стилем: регулировать интенсивность цвета, уровень контраста, и т. д. Для каждого стиля применяются свои собственные настройки. С помощью кнопки «Руководство кисти» можно изменить размер кисти, с помощью которой будет выполнен рисунок.
Примените различные фильтры для придания изображению необходимого вида. Экспериментируйте для того, чтобы создать картину, выполненную в определенном стиле исходя из своих представлений. Сначала попробуйте создать простой рисунок, а потом, после того как вы приобретете необходимые навыки, можно перейти к созданию более сложных изображений.
Вам также может быть интересно:
- Лучшие бесплатные просмотрщики изображений — 5 программ
- 10 сервисов оптимизации изображений онлайн
После выбора настроек, нажмите на кнопку «Рисовать!». В течение некоторого времени происходит обработка проекта, поэтому дождитесь ее завершения.
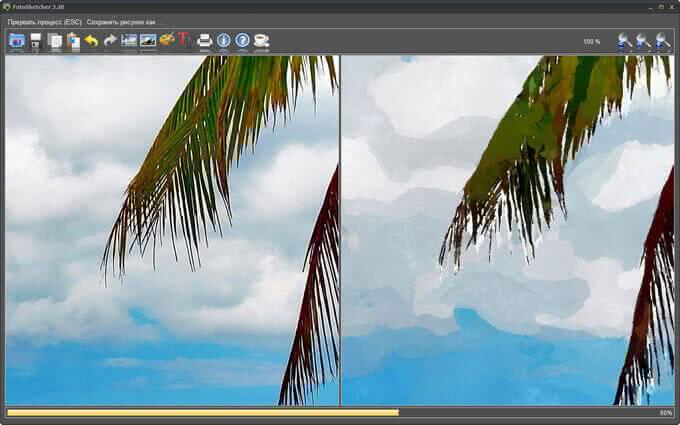
После завершения обработки, изображение на компьютере. Если полученный результат заметно отличается от задуманного, то можно попробовать создать несколько вариантов прежде, чем остановится на более подходящем рисунке.
На этом изображении видно, что это уже не фотография, а картина написанная акварелью. Автор этих строк в детстве учился в художественной школе, поэтому я постарался, чтобы рисунок имел вид, сделанный акварельными красками (мне больше всего нравилась акварель).

Подобным образом, можно заниматься творчеством, переделывая фото в картины, написанные в разных стилях.
В итоговый вариант изображения можно заключить в рамку, добавить подпись к рисунку. Пробуйте, творите, создавайте портреты, пейзажи и т. д. Для того, чтобы у вас получались хорошие картины, необходим самостоятельный опыт работы в программе.
Лучшие онлайн-сервисы, чтобы сделать арт из фото
Рассмотрим список сервисов для создания рисунка из фото в режиме онлайн.
Popartstudio.nl — студия поп-арт эффектов
Нидерландский сервис popartstudio.nl предлагает вам трансформировать ваши фото в изображения стиля поп-арт. В частности, в духе работ известного художника Энди Уорхола. Механизм работы с сервисом стандартен для инструментов данной направленности, при этом указанный ресурс оставляет небольшой логотип внизу трансформированного изображения.
Для работы с сервисом выполните следующее:
- Перейдите на сайт popartstudio.nl;
- Выберите понравившуюся вам картинку;
- Нажмите на кнопку «Browse», укажите ресурс путь к нужному фото, а затем нажмите на «Загружать»;
- Теперь вновь кликните на вкладку «Поп Арт» сверху, и выберите нужную картинку-шаблон;
- Ваша фотография будет трансформирована в выбранном вами ключе;
- При необходимости произведите ряд корректирующих настроек с помощью параметров слева от фото;
- Для сохранения результата наведите курсор на фото, нажмите правую клавишу мыши, и выберите «Сохранить изображение как».
Funny.pho.to переведёт фото в нарисованную картину
Данный сервис funny.pho.to предлагает превратить ваше фото в настоящий художественный арт-шедевр всего за пару кликов. Последовательность операций шаблонна для сервисов данного плана:
- Переходите на ресурс funny.pho.to;
- Выбираете нужный скетч рисунка из представленных на странице;
- Загружаете нужное фото с компьютера;
- Просматриваете результат;
- Если понравился, тогда нажимаете на кнопку «Сохранить и поделиться» — «Скачать» справа, наводите курсор на появившееся изображение, кликаете на правую кнопку мыши, и выбираете «Сохранить изображение как».
Ru.photofacefun.com поможет сделать фотомонтаж
Данный онлайн-сервис обладает абсолютно простым инструментарием для трансформации вашего фото в арт. Для этого выполните следующее:
- Перейдите на сервис ru.photofacefun.com;
- В списке артов выберите понравившийся вам и кликните на него (представлено больше сотни шаблонов различных артов);
- В открывшемся окне нажмите на «Browse» и загрузите на ресурс нужное вам фото;
- Выделите всё фото (или его часть), и нажмите на «Далее»;
- Просмотрите полученный результат, и нажмите на «Скачать» для сохранения его на ваш компьютер.
Lunapic.com трансформирует картинку в арт
Англоязычный сервис lunapic.com позволит вам сделать арт из множества представленных на сервисе шаблонов. При этом он обладает рядом приятных особенностей: с помощью полоски регулирования можно отследить все произведённые изменения, вы можете просмотреть анимацию изменений, а также использовать разнообразный инструментарий графического редактора (строка инструментов слева).
Для работы с сервисом выполните следующее:
- Перейдите на сервис lunapic.com;
- Выберите один из представленных на выбор скетчей, нажмите на кнопку «Browse» и загрузите на ресурс нужное фото;
- Просмотрите результат (при необходимости используйте инструменты сверху для просмотра изменений);
- Нажмите на «Save» внизу для сохранения результата.
Snapstouch.com онлайн-редактор преобразования фото в эскиз
Простой англоязычный сервис snapstouch.com позволяет превратить ваше фото в изображение, нарисованное карандашом или красками, обозначить контуры объекта на рисунке, выполнить ряд других похожих эффектов.
Чтобы воспользоваться возможностями данного сервиса выполните следующее:
- Выполните переход на сайт snapstouch.com;
- В самом верху экрана выберите тип трансформации, который вам нужен (Sketch – эскиз, Pencil Sketch – эскиз карандашом, Painting — краски, Drawing — черчение, Outline — абрисы, контуры, Color Effect – эффекты цвета);
- Выбрав нужный эффект нажмите на «Browse» — «Upload» справа и загрузите на ресурс нужное фото для трансформации;
- Нажмите на «Draw» справа для начала трансформации фото;
- Просмотрите полученный результат. Если всё устроило, нажмите на кнопку «Download».
Cartoonize.net
Следующий англоязычный сервис – Cartoonize.net. Нам нужно загрузить фотографию (или вставить ссылку). Очередной «жертвой» у нас будет Марк Цукерберг.
На левой панели выбираем один из предложенных эффектов. Их очень много, несколько десятков.
Чтобы сохранить полученную фотографию, кликаем на верхней панели «Save».
Мы использовали самый первый эффект. Сравним два фото: исходное и обработанное.
Кому-то эффект покажется недостаточно мультяшным. Экспериментируйте с фильтрами! Это одно из преимуществ ресурса – большое количество шаблонов. Из недостатков можно выделить не очень удобный интерфейс, постоянная реклама софта, а также логотип на обработанном фото.
Из аватаров можно даже сделать стикеры
Мы посмотрели на то, как люди используют наш продукт и поняли, что пользователи часто шарят эмоции, например в сообщениях.
Поэтому мы сами сгенерировали красивые стикеры по аватару, которые удобно шарить в различные приложения и выделили эту функциональность в отдельное приложение FaceHero Stickers.
Для iMessage мы сделали плагин, с помощью которого можно в одно касание отправить стикер. Еще мы добавили в iOS клавиатуру стикеров для всех остальных приложений, а в следующей версии можно будет импортировать весь набор стикеров в WhatsApp.
Наши планы на будущее – продолжать улучшать текстуры и отрисовку моделей и добавить больше крутых анимаций и стикеров.
Все приложения работают без интернета и никуда не отправляют ваши данные. И бесплатно. И без рекламы. И регистрации.
Вот ссылки на них: FaceHero, FaceHero Stickers.
Я буду рад любым комментариям и предложениям по новым функциям или улучшению старых.
P.S. Делайте фотографии в хорошем освещении, аватары будут гораздо лучше 😉
-
Этот пост написан читателем в разделе Тусовка, где каждый может разместить статью. Начните по этой ссылке. Лучшие посты появятся на iPhones.ru.
P.S. Обязательно прочитайте инструкцию, она поможет.
iPhones.ru
Всем привет! Меня зовут Александр, и я один из разработчиков компании itSeez3D, где мы занимаемся крутыми алгоритмами компьютерного зрения. Нашим первым продуктом было приложение под iPad, которое с помощью внешнего 3D-сенсора сканирует людей, объекты и помещения. У нас получались очень хорошие результаты: качественная RGB текстура, маленькая погрешность в геометрии моделей. Но мы были ограничены количеством…
Picture To People
Еще один сервис на английском языке, предлагающий сделать из фото мультфильм. Переходим по активной ссылке, пролистываем сайт немного вниз и выбираем фотографию, а затем нажимаем «Generate». Предварительно можно выставить настройки цвета, уровень интенсивности изменения фото и проч.
Попробуем сделать мультфильм из города, в котором живет автор этой статьи.
Обратите внимание! Для нормальной работы сервиса нужно отключить все блокировщики рекламы в браузере
Честно говоря, эффект получился совсем не мультяшный. При сравнении исходного и полученного изображения убеждаешься, что описанные выше сервисы куда лучше.
Aploy
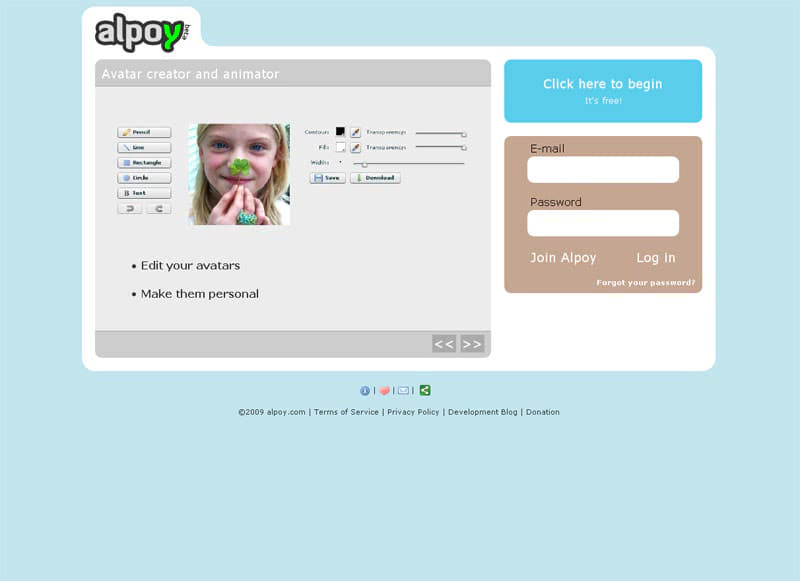
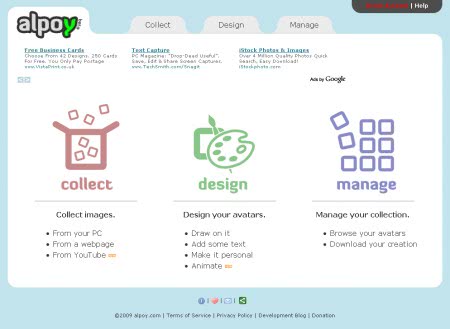
Сервис создает анимированные аватарки в три шага: сначала вы собиреаете нужные снимки, при этом сервис позволяет обрезать фотографию и настроить размеры (например так, чтобы она подошла в качестве аватара в одну из сетей (MSN, phpBB, twitter). Затем вы располагаете картинки в нужном вам порядке и для каждой из них пишете время задержки, нажимаете «Animate» и .gif файл готов. Затем просто скачайте его нажатием кнопки «Download». Сервис не требует регистрации для того, чтобы создавать аватарки. Также на кадры можно добавить цветные элементы – нарисовать что-либо или подписать своим текстом.
Недостатки: подписи доступны только на латинице
Автоматические конвертеры для Android и IOS
Создать рисунок из существующей фотографии можно и с помощью мобильных программ.
Этот способ отлично подойдет для тех, кто не хочет разбираться в функционале десктопных редакторов.
Программа для смартфона позволяет применить арт-эффекты с различной степенью прорисовки объектов.
Вам нужно только загрузить фото в программу, выбрать понравившийся режим и дождаться завершения автоматической обработки.
Рассмотрим самые популярные приложения для создания рисунка из фото в Android и iOS.
Prisma
Prisma – это самое популярное мобильное приложение для создания арт-рисунков из простых файлов камеры.
Утилита работает по принципу обучаемой нейросети, поэтому каждое изображение является уникальным, а каждый эффект накладывается на фотографию с учетом содержимого.
Android: https://play.google.com/store/apps/details?id=com.neuralprisma&hl=ru
На сегодняшний день утилиту скачало более 15 миллионов пользователей Андроид и IOS.
Главная особенность приложение – возможность выбора стилистики нескольких популярных художников.
Таким образом, вы не ограничиваетесь встроенными функциями редактора и сможете создать стилизованное фото определенного художественного направления.
Следуйте инструкции:
- Скачайте и установите Prisma на свой смартфон;
- В программе можно открыть окно камеры и создать фото. Также, есть опция выбора файла из галереи, памяти смартфона или облачного хранилища;
- После загрузки фото внизу экрана появится панель доступных фильтров. Кликните на понравившийся и фото автоматически преобразуется в рисунок;
Рис.20 – работа с редактором Prisma
В программе Prisma есть еще одна полезная функция – добавление водяного знака.
Так вы сможете создать авторское право на фото и обеспечить себя от несанкционированного копирования картинки другими пользователями.
Для добавления водяного знака перейдите в окно настроек редактора и активируйте ползунок напротив поля «Add watermark».
Теперь водяной знак будет автоматически наноситься на все редактируемые фото.
Рис.21 – настройка авторских прав в Prisma
«Карандашный рисунок»
С помощью утилиты «Карандашный рисунок» вы с легкостью превратите обычную фотографию в рисованное изображение на своем Android или iOS-устройстве.
Принцип работы программы очень простой:
- Вы загружаете фото из памяти устройства или открываете камеру в окне редактора и делаете селфи;
- Далее следует дождаться завершения загрузки фото в окно редактора;
- Вверху экрана выберите тип обработки – создание эскиза, граффити, штриховки или выделение контура;
- Для создания черно-белого или цветного рисунка нажмите на клавишу «Ч/Б карандаш» или «Цветной карандаш» соответственно;
- Для сохранения работы кликните на значок дискеты.
Рис.22 – редактирование в программе «Карандашный рисунок»
Ссылки для скачивания утилиты:
Android: https://play.google.com/store/apps/
«Sketch Камеры»
В приложении «Sketch Камеры» пользователи могут создавать из фотографий рисунки в стиле любимых мультфильмов, аниме или рисованных книжных героев.
Android: https://play.google.com/store/apps/details?id=gr.pixelab.sketch&hl=ru
Следуйте инструкции, чтобы преобразовать фото в рисунок:
Рис.23- редактирование картинки в приложении «Sketch Камеры»
Красивый арт в приложении Пикс Арт
Следующий способ как раз из таких:
- Открываем фотографию в Pics Art;
-
Выбираем инструмент «Вырез» на панели внизу и выделяем область тела вместе с лицом, из которого получится стикер;
Выделите часть изображения в Пикс Арт
- Сохраняем его. Если нужно, исправьте края ластиком, чтобы не было лишних элементов на стикере;
-
В Интернете можно найти изображение, которое будет украшать нижнюю часть тела на стикере. Выбрать его можно по своему вкусу;
Добавляем элемент к стикеру и редактируем в Пикс Арт
- Откройте его в приложении и залейте цветом одежды на теле в стикере или цветом фона всего изображения, чтобы он гармонично подошёл к нашему арту. Картинки нужно совместить на одном полотне;
- Корректируем полученное изображение и удаляем ненужные элементы при помощи ластика;
- Возвращаемся в главное меню, выбираем «Эффекты», «Магия»;
-
Подбираем здесь любой понравившийся эффект и добавляем к арту.
Редактирование арта в Пикс Арт
Сохраните полученное изображение. Теперь им можно поделиться со своими друзьями. Приложение позволяет это сделать при помощи соответствующей кнопки в меню.
Lunapic.com
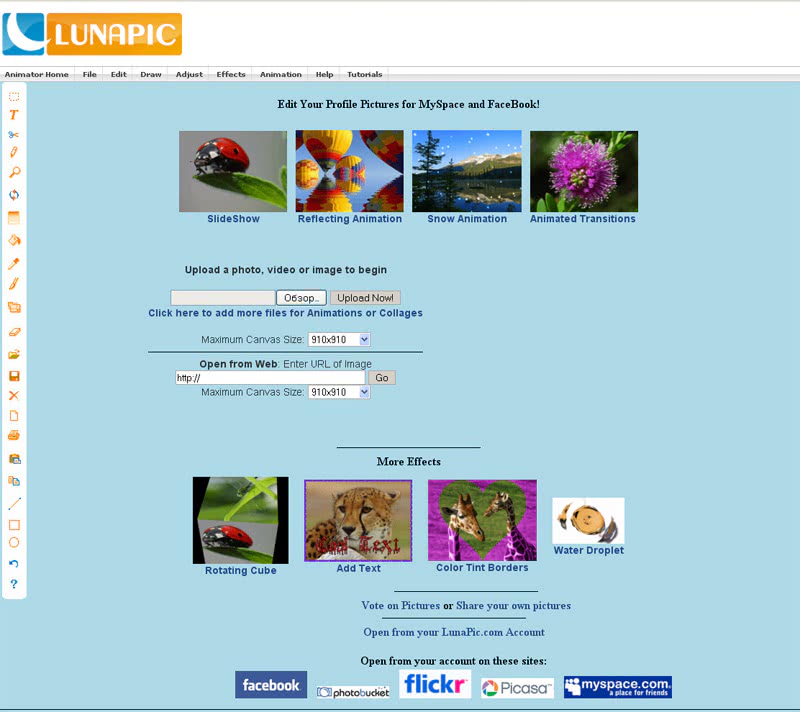
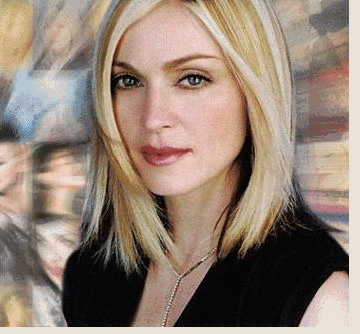
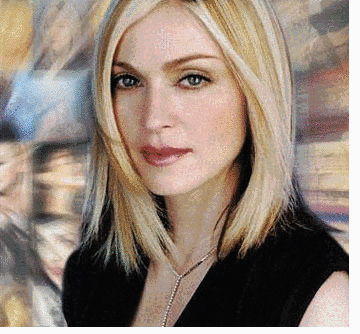
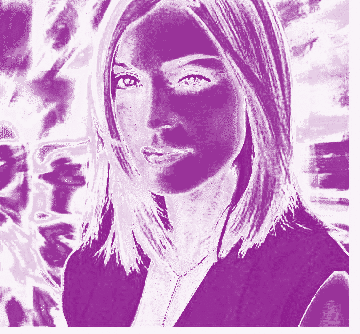
Сервис предназначен как для редактирования фотографий, так и для применения к ним различных эффектов. Эти-то эффекты и подходят для создания аватаров. Эффектов на сайте более 30 статических и 34 анимированных. Среди самых запоминающихся – трехмерный куб, отражения в воде, тепловой снимок, ужастик, круги на воде, пикселизация, блестки. Причем для некоторых эффектов вы сможете самостоятельно выбрать цветовую гамму.
Здесь можно и текст добавить (анимированный!), и применить эффект анимации к предыдущему. Имеется возможность создать анимацию из собственных кадров, причем есть очень много параметров настройки– можно задать для каждого кадра время задержки и число циклов в анимации.
Пожалуй, разработчики Lunapic реализовали наиболее полный набор операций для создания и редактирования аватаров. К тому же, записывается вся история редактирования и вы сможете в любой момент вернуться на нужный шаг.
Сохранить полученную картинку вы сможете на свой компьютер в формате .gif или .jpg, в аккаунт на Lunapic или Picasa, а также просто залить на один из бесплатных сторонних фотохостингов.
Недостатком является лишь то, что порой трудно понять, как выполнить ту или иную операцию. А также то, что картинку с анимированным текстом можно сохранить лишь в формате .htm.
Как превратить фотографию в картину/рисунок онлайн на компьютере
Про мобильные приложения мы уже очень подробно поговорили. Теперь давайте рассмотрим несколько полезных онлайн ресурсов, которые помогут вам превратить любое ваше фото в произведение искусства прямо на компьютере.
Dreamscope
Вам совсем не обязательно иметь мобильный телефон под рукой, чтобы использовать артистические фильтры и добавлять их к своим изображениям. Просто зайдите на сайт Dreamscope и создавайте интересные фото в высоком разрешении прямо на компьютере.
Помимо применения различных арт-фильтров, в Dreamscope вы можете поворачивать изображения, изменять контраст и яркость. Сайт очень прост в использовании: загрузите фото с компьютера, выберите понравившийся фильтр и нажмите на жёлтую кнопку «Start Painting!». Сервис сгенерирует для вас новое изображение, которое вы сможете сохранить себе на компьютер.
Be Funky — Photo To Art
Be Funky — это один из моих любимых онлайн редакторов для фотографий. У этого сайта есть отдельный раздел под названием Photo To Art, в котором вы найдёте качественные артистические фильтры, с помощью которых в считанные секунды сможете превратить любое фото в картину. Единственная проблема, что все фильтры входят в премиум версию программы, то есть нет возможности применить их бесплатно. Если вам нужно сделать всего парочку изображений, то оно, возможно, того не стоит. А вот если вы хотите пользоваться этим редактором на полную катушку (не только арт-фильтрами, а всей программой полностью), то платная версия окупится для вас слихвой!
Обратите внимание, что вы можете изменить язык программы на русский, если зарегистрируетесь на сайте. Для этого кликните по иконке в правом верхнем углу возле синей кнопки «Upgrade»
Далее кликните по последнему пункту «Language» и выберите нужный язык из предложенного списка.
Painter Essentials 6
Напоследок добавлю компьютерную программу под названием Painter Essentials 6. Программа эта создана для художников, но у неё есть функция, которая позволяет в один клик превращать фото в картину, причём в превосходном качестве.
В виду того, что вышла новая версия Painter, старая продаётся со скидкой и стоит всего 29,99 долларов. Это далеко не самый простой вариант, так как программа эта создана для профессионалов, поэтому, если нет желания вникать в интерфейс, то покупать её смысла нет. Если же вы планируете создавать много картин по фото, то тогда можно её попробовать. Вряд ли какое-то мобильное приложение поможет добиться такого красивого и реального эффекта живописи.
https://youtube.com/watch?v=zWqYcO6fntg
Желаю вам много креатива и побольше оригинальных фотографий!
Интересный факт
Если вам хотелось бы, чтобы ваш инстаграм аккаунт был бы более популярным, то вы можете помочь ему в этом.
Мобильное приложение Pics Art
Данный редактор был создан одноимённой компанией, которая специализируется на подобных программах. И она умеет делать хорошие продукты — отзывы о приложении Pics Art в Play Market отлично это демонстрируют (ссылки на скачивание ниже). А количество скачиваний уже перевалило за полмиллиарда. В нём привлекает большое количество профессиональных инструментов для работы с изображениями и видео.
Арт созданный в Pics Art
И значительная часть из них является бесплатной. По подписке доступно больше функций, которые будут востребованы в профессиональной обработке фото.
Пользователи могут создавать коллажи, добавлять к фотографиям эффекты, рисовать на них или выбирать готовые арты, которые были созданы другими пользователям.
Арт нарисованный в Pics Art
Вокруг Pics Art создалось большое сообщество. Сейчас есть немало художников, которые используют его инструменты в своих целях. Эта программа способна за считанные минуты сделать цепляющую взгляд аватарку из оригинальной вашей фотографии. На которой нет ничего особенного.
Сервис Croper
Следующий популярный сайт для создания рисунка из обычной картинки – это Croper . Этот онлайн фоторедактор позволяет применять к фотографии дополнительные эффекты.
С его помощью вы сможете создать уникальное изображение без потери качества. Одна из самых популярных возможностей этого сайта – функция рисунка карандашом.
Преобразования файла происходит за счёт создания более тёмных тонов изображения, затем на слои картинки постепенно накладываются штрихи, которые, в свою очередь, делают из снимка эскиз.
Интерфейс редактора очень простой:
- Загрузите файл на сайт, нажав на соответствующую кнопку.
- Картинка откроется в новом окне сайта.
- После этого найдите вкладки главного меню – они расположены в верхней части сайта.
- Кликните по очереди на «Операции»—«Эффекты»— «Карандаш».

Рис. 3 — выбор эффекта в онлайн редакторе Croper
- Сверху странички выберите настройки длины штриха и уровень наклона.
- Затем нажмите на клавишу «Применить», чтобы запустить процесс преобразования картинки.
- Это займёт не более одной минуты. При необходимости вы можете настроить контрастность конечного рисунка.
Результат работы Croper представлен на рисунке ниже.

Рис. 4 — результат преобразования картинки
Программы для создания рисунка из фото
Теперь, когда самые простые и быстрые способы описаны, можно переходить к описанию специализированного программного обеспечения, которое требуется устанавливать на компьютер.
Как из фото сделать рисунок в Фотошопе
Карандашный рисунок из фотографии в Фотошопе сделать достаточно просто. К сожалению, одного единственного фильтра, который превращает фото в рисунок не существует, поэтому нужно придерживаться следующей процедуры.
После того, как пользователь установит на свой компьютер программу Adobe Photoshop, потребуется запустить ее и открыть там изображение, над которым и будет производится работа. После этого следует найти вкладку «Adjustments» (Коррекция), который будет находится на панели отображения стилей, после этого следует нажать на инструмент «Hue» (Оттенок).
После проведенных действий в списке, который содержит все слои, появится еще один, позволяющий изменять палитру оттенков. Называется он Цветовой тон/Насыщенность.
Необходимо в него зайти и переместить ползунок Saturation (Насыщенность) в крайнее левой положение.
Данное действие позволит привести изображение к черно-белому виду. Теперь вновь необходимо перейти к слоям и выбрать там фон.
Теперь следует скопировать его. Для этого следует отыскать в главном меню пункт Layer (Слои), нажать на него, после чего кликнуть на «New Layer» — «Layer via Copy» (Новый слой – Скопировать).
Теперь снова придется использовать главное меню, в нем нужно найти Image (Изображение), после чего кликнуть на «Adjustments»—«Invert» (Коррекция – Инверсия). Эти действия позволят отобразить фотографию в виде негатива. Теперь в списке понадобится выбрать копию фонового слоя и нажать на пункт Color Dodge (Осветление основы).
Теперь нужно перейти к меню слоя.
В этом меню нужно произвести конвертирование в «Smart Object» (Смарт-объект). Теперь это смарт объект и у него есть ярлык.
Теперь следует применить еще несколько пунктов меню. Для начала нажать на Filter (Фильтры), после чего перейти к пункту «Blur» (Размытие) и кликнуть по «Gaussian Blur» (Размытие по Гауссу). Радиус выставить в 12.
На этом все будет закончено, можно сохранять результат.
В случае необходимости цветного рисунка, следует активировать пункт цветности в слоях.
GIMP
Это бесплатный редактор изображений, который поможет сделать из фото портрет карандашом. Подробнее про него можно узнать на официальном сайте. После установки программы, которая делает из фото рисунок, потребуется открыть то изображение, над которым будут производится манипуляции.
Чтобы сделать эскиз из фотографии, нужно нажать на «Цвет», после чего кликнуть по «Обесцветить». Далее стоит зайти в слои и произвести копирование фонового слоя, после чего работать уже с этой копией.
Теперь следует кликнуть по «Фильтру», а дальше нажать на «Выделение края» — «Край». Откроется окно с настройками, нужно установить такие же, как и на рисунке. То есть «Светлота», Алгоритм Лаплас, Величина 2.0, «Размыть».
Осталось произвести последнее действие, следует нажать на «Цвет», а потом выбрать пункт «Инвертировать».
Также весь процесс можно посмотреть на видео:
https://youtube.com/watch?v=_mzHP9oy3QI
Paint.NET
Главным плюсом Paint.NET является ее простота использовании. Картинки до и после обработки представлены на рисунке.
Для начала нужно открыть изображение, после чего выделить его, перейти к эффектам и нажать на «Картину маслом». Появится окно с параметрами. Здесь стоит поэкспериментировать и подобрать те значения, при которых рисунок будет больше всего нравится пользователю.
После этого можно перейти к эффектам, выбрать стилизацию и указать Барельеф.
Теперь стоит перейти к слоям, выбрать тот, в котором и происходила работа, после чего выбрать опцию режим смешивания и кликнуть на перекрытие. Это позволит убрать серый цвет с итогового контурного рисунка.
Преобразование фото в Photoshop
В Photoshop можно быстро превратить любую фотографию в карандашный рисунок.
Итоговая картинка может быть выполнена в черно-белом цвете или же иметь цветную палитру.
Описанные ниже действия выполнены в версии Photoshop CS6.
Вы можете использовать любую другую сборку программы, так как интерфейс смарт-фильтров, слоев коррекции и эскизов не имеет существенных изменений во всех версиях популярного редактора.
Сравнительный анализ фото до и после обработки изображен на рисунке ниже.
Как видите,
в Фотошопе удается добиться максимально реалистичного эффекта даже с использованием встроенных инструментов.
Следуйте инструкции:
1
Откройте нужную фотографию в Photoshop и добавьте новый слой цветового тона и насыщенности. Для этого найдите в окне программы панель отображения стилей и в ней кликните на вкладку «Adjustments» (Коррекция);
2
Кликните на указанный на рисунке ниже значок «Hue» (тон-насыщенность);
Рис.3 – настройка цветового тона и насыщенности
3 Во вкладке слоев появится новый слой
«Цветовой тон-Насыщенность». Этот слой является корректирующим и позволяет изменить палитру оттенков и структуру фото;
Рис.4 – добавление нового слоя
4
Кликните на новый слой. Появиться окошко настроек его параметров. В поле Saturation выставьте значение «-100». Таким образом вы уменьшите насыщенность изображения;
Рис.5 – регулировка насыщенности
5
Теперь картинка станет черно-белой. Далее нужно выбрать фоновой слой. Нажмите на него в окне Layers;
Рис.6 – выбор слоя
6
Следующий шаг – дублирование существующего фонового слоя. В шапке программы нажмите на вкладку Layer. В выпадающем списке кликните на «New Layer»-«Layer via Copy»;
Рис.7 – копирование слоя
7 В результате,
на панели отображения слоев появится копия фона;
Рис.8 – результат копирования
8
Далее инвертируем копию слоя. Для этого кликните на вкладку главного меню «Image». Затем нажмите на «Adjustments»—«Invert».
Рис.9 – инвертирование слоя
В результате, картинка должна отображаться как негатив.
9
Изменим тип наложения слоя. Выберите копию фонового слоя и активируйте режим Color Dodge. Это необходимо для осветления основы. Картинка станет белой с отображением нескольких темных участков;
Рис.10 – осветление основы
10
Теперь из получившегося слоя нам нужно сделать смарт-объект. Кликните на дубликат фона и затем кликните на кнопку «Меню слоя»;
Рис.11 — меню слоя
11
В выпадающем списке конвертируйте элемент в «Smart Object». После этого возле превью слоя появится значок, который говорит о присвоении объекту смарт-ярлыка.
Рис.12 – создание смарт-объекта
12
Для применения фильтра кликните на меню «Filter». Далее перейдите во вкладку «Blur» и выберите «Gaussian Blur». В открывшемся окошке для Radius выставьте значение 12,0 пикселей. Сохраните настройки;
Рис.13 – размытие по Гауссу
На фото появятся очертания силуэта и изображение станет точно таким же, как и привычный нам рисунок.
Рис.14 – результат обработки
Если хотите добавить картинке цвета в окошке настройки слоев выставьте режим «Цветность». В результате, слой автоматически примет цветовую гамму оригинального изображения.
Рис.15 – изменение цветности
https://youtube.com/watch?v=M2ve3evAxSQ
Итоги обзора
Мы рассмотрели восемь русскоязычных и англоязычных онлайн-сервисов, где можно сделать мультяшный фотоэффект. Результаты получились разными. На наш взгляд, самые классные редакторы из нашего обзора – BeFunky и Cartoon.photo.to. Они создают максимально правдоподобный эффект мультфильма. К тому же, минимум настроек, быстрая обработка фото и удобное сохранение. Недостаток BeFunky – редактор платный.
Самой неудачной оказалась работа в сервисе Toony Photos. Фотография вообще не обработалась. Возможно, произошел какой-то сбой. Как вариант – наше недопонимание, как работать с редактором.
Все остальные рассмотренные сервисы плюс-минус одинаковые. Последним рассмотренным сайтом стал Loonapix. Он не создает мультяшный эффект фото, но предлагает сотни интересных рамок и шаблонов для коллажей.