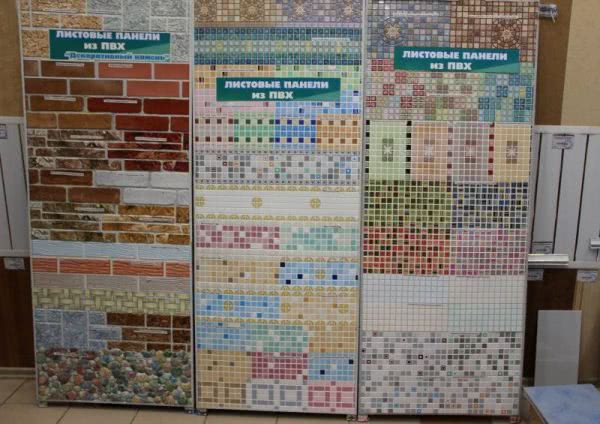Содержание
Тильда в информатике и вычислительной технике [ править | править код ]
- в языках C/C++, Java, Python, Verilog и др. тильда — одноместный префиксный оператор, означающий побитовое отрицание (в отличие от логического отрицания, обозначаемого восклицательным знаком);
- в файловой системе VFAT при кодировании длинных имён в формат, понятный DOS, тильда используется для сокращения наименований файлов и каталогов, например PROGRA
1 вместо PROGRAM FILES (при этом если существует несколько имён начинающихся на одну и ту же строку, то используется
3 и т. д., если число файлов больше десяти, то размер «строки» сокращается на символ до PROGR
12 и т. д.);
в UNIX-подобных операционных системах с тильды начинается иерархический путь к своим файлам —
/Documents/Shedule.odt — или к файлам другого пользователя:
ivanov/texts/report
в языке ТеХ тильда обычно обозначает неразрывный пробел (а для использования тильды как видимого типографского знака применяются разнообразные многосимвольные команды:
для надстрочной тильды в тексте, ilde для неё же в формулах, sim для тильды как знака эквивалентности и др.);
в MediaWiki (и, в частности, в Википедии) каскад из 3—5 знаков тильды подряд обозначают подпись участника на страницах обсуждений:
- 3 тильды (
) дают только подпись;
4 тильды (
) — подпись с указанием на время внесения правки;
5 тильд (
) — только указание текущего времени и даты.
Одиночная тильда в запросе Яндекса исключает следующее слово в пределах предложения. Двойная тильда:
в пределах всего документа.
Во многих моноширинных консольных шрифтах тильда находится в верхней части, так что последовательность тильд
использовалась в текстовом файле для волнистого подчёркивания (тильды размещались на строку ниже подчёркиваемого текста).
Условное обозначение знаков Зодиака в астрологии
-
Овен – этот знак является первым в списке знаков Зодиака. Распознать его символ достаточно просто, ведь если присмотреться, то можно увидеть в графическом изображении символа рога барана или же английскую букву «V», с помощью которой иногда также изображают рога этого животного. Этот знак символизирует мощный взрыв, к слову люди, рожденные под этим знаком Зодиака, обладают именно взрывным, вспыльчивым и сильным характером.
-
Телец – если же присмотреться к графическому изображению этого знака Зодиака, то с легкостью можно увидеть голову рогатого быка. Круг в этом значке символизирует Солнце, а дуга над ним Луну. Характер людей, рожденных под этим знаком схож с характером быка, им присуще упрямство, сила и настойчивость.
-
Близнецы – в значке, которым изображается этот знак Зодиака можно увидеть римскую цифру 2. Люди, чей знак Зодиака Близнецы, имеют некую двойственность своей натуры, зачастую их душевное состояние сильно отличается от того, что они показывают окружающим.
-
Рак – этот символ напоминает 2 перевернутые запятые, также в изображении этого знака Зодиака можно рассмотреть клешни рака. Клешни рака символизируют защищенность и безопасность. Люди, которые рождены под знаком Зодиака Рак стремятся жить в мире с собой и окружающими, однако, отдают предпочтение уединенной жизни, о которой мало кто будет знать из их окружения.
-
Лев – знак Зодиака Лев графически изображается как небольшой кружочек и достаточно большая завитушка. Эта завитушка зачастую сравнивается с гривой царя зверей, ну, а круг традиционно символизирует Солнце. Есть еще одна версия, с чем имеет сходство данный символ, со сперматозоидом. Такое отождествление дает возможность говорить о силе данного знака, о мужском начале.
-
Дева – чаще всего в графическом изображении этого знака видят буквы «MV», которые можно расшифровать как Дева Мария. Люди, рожденные под этим знаком Зодиака, обладают большой жизненной силой, чистой энергетикой и очень любят землю.
-
Весы – зачастую в этом символе распознают самые настоящие старые весы, но в астрологии принято отождествлять данное графическое изображение знака Зодиака с заходящим Солнцем. Люди, которым посчастливилось родиться под этим знаком, обладают природным талантом находить золотую середину и видеть истину.
-
Скорпион – в данном символе четко видно букву «M», которая имеет острый хвостик, направленный наружу, а не внутрь, как мы могли наблюдать у знака Зодиака Дева. Сам хвостик сравнивается с реальным хвостом, жалом скорпиона. Рожденные под этим знаком отличаются сильным характером, активностью и целеустремленностью.
-
Стрелец – пожалуй, самый простой в восприятии символ, поскольку в нем можно четко увидеть стрелу, устремившуюся вверх с палочкой посередине. Стрельцы очень целеустремленные личности, которые всегда знают, чего хотят от окружающих и от себя, в том числе.
-
Козерог – по сравнению с предыдущим знаком Зодиака, этот имеет совершенно необычное и непонятное на первый взгляд графическое обозначение. В нем можно рассмотреть и перевернутую букву «V», и символ, которым обозначается знак Зодиака Телец, однако, принято отождествлять данный значок с козой и рыбьим хвостом. Козероги могут похвастаться своим терпением, решительностью, силой и ловкостью.
-
Водолей – несомненно, графическое изображение знака Зодиака Водолей похоже на волны, иногда символ трактуют как волны, которые подымаются благодаря воздействию ветра. Люди, которые рождены под этим знаком, являются невероятно умными, им присуще логическое мышление, они наделены силой.
- Рыбы – знак Зодиака Рыбы изображается в виде 2-х выгнутых дуг, которые соединены между собой палочкой. В астрологии принято считать, что это 2 рыбы, которые стремятся плыть в разном направлении. Первая рыба символизирует стремление человека к умиротворению и единению с душой, вторая – к личностному росту, развитию и карьере. Так же есть предположение, что одна из рыб покорно плывет по течению, благодарно принимая все, что встречается ей на пути, вторая же старается плыть против течения, дабы получить желаемое любой ценой. Людям со знаком Зодиака Рыбы присуща двойственность натуры, переменчивость характера.

Рыбы
Именно таким образом и такими графическими символами в астрологии обозначают знаки Зодиака. Как вы сами смогли в этом убедиться, каждый знак Зодиака имеет свое изображение и его тайный смысл.
Как узнать, сколько лет волнистому попугаю
Многие начинающие птицеводы не представляют, как узнать, сколько лет их попугайчику.

Возраст пернатого питомца можно определить по следующим критериям:
- Цвет клюва. У многих попугайчиков до 2-ух месяцев часть клюва имеет черный цвет. По мере его роста черная окраска пропадает. Однако у птиц со светлым оперением такого отличительного знака может и не быть.
- Перья на голове. До первой линьки, которая наступает в 3-3,5 месяцев, у питомцев имеются «волны» на голове. Они начинаются сразу от клюва. После линьки перья становятся одноцветными, «волна» пропадает.
- Радужка глаз. У молодых птиц до 5 месяцев глаза полностью черные. Радужка начинает светлеть после 4-8 месяцев. Это значит, что чем старше птица, тем светлее у нее глаза.
- Восковица. В первые 3-4 месяца жизни она имеет розовую или фиолетовую окраску. У половозрелых мальчиков становится голубой или синей. У девочек светлая (белая, бежевая или чуть-чуть голубоватая).
Специалисты утверждают, что после года определить точный возраст попугайчика почти невозможно. Ответственные заводчики надевают на своих птиц клубные кольца. С их помощью можно узнать дату рождения любимца.
Находим знаки в смартфоне
Расположение символов может зависеть от названия приложения. В моём бюджетном смартфоне Андроид установлена известная клавиатура Gboard (ссылка на Play Market). Посмотрите название своей клавиатуры в её настройках. Если на панели есть значок с шестерёнкой – нажмите его. В параметрах должен быть указан разработчик, если названия нет, выберите О приложении или другие информационные разделы. В инструкциях буду ориентироваться на GBoard. Но подсказки должны подойти и для других клавиатур.
Где в Андроид знак номера №
На сенсорной клавиатуре виртуальные кнопки имеют несколько назначений. Другие символы открываются долгим нажатием.
- Чтобы поставить знак номера, перейдите на вторую клавиатуру с символами. Для этого нажмите крайнюю кнопку с цифрами слева.
- Нажмите и удерживайте знак решётки (#).
- Выше сенсорной клавиши появится №.
Где на клавиатуре Android твёрдый знак
Работаем по тому же принципу: открываем клавиатуру и нажимаем на букву «мягкий знак». Удерживаем, чтобы появился твёрдый.
Ещё одна небольшая подсказка – обращайте внимание на предложения слов от клавиатуры. Она пытается определить их до того, как вы закончите печатать, и выдаёт варианты
В них уже может быть твёрдый или другой знак.
Где найти знак рубля
Денежный знак обычно расположен на символьной клавиатуре. Перейдите на неё, нажав внизу кнопку с цифрами.
Если нажать на кнопку с долларом, появятся знаки других денежных единиц.
Символ бесконечности
Перевёрнутую восьмёрку, которую называют знаком бесконечности можно найти на дополнительной символьной клавиатуре в телефоне Андроид.
- Нажимаем левую нижнюю кнопку с цифрами.
- Далее нужно нажать кнопку выше – со знаком равенства, косой черты и угловатой скобкой.
- Теперь выбираем равенство и нажимаем на нужный знак.
Вместе с ним на кнопке находятся перечёркнутый знак «равно» и волнистые линии.
Символ параграфа на виртуальной клавиатуре
Чтобы не повторяться, перейдите на дополнительную клавиатуру с символами по инструкции из предыдущей главы. Тапните и задержите палец на неизвестном мне символе (он на скриншоте ниже). И выберите параграф.
Кавычки «ёлочки»
Нужные вам скобочки находятся на цифровой клавиатуре. Нажмите на «английские» кавычки (“) и удерживайте эту кнопку.
Перевёрнутый восклицательный знак на клавиатуре
Перейдите на цифровую клавиатуру при помощи крайней кнопки в левом нижнем углу. Нажмите на восклицательный знак и не отпускайте. Появится перевёрнутый знак.
Со знака вопроса можно перейти на перевёрнутую его копию.
Знак ударения над буквой в Андроид
Если вы хотите напечатать на сенсорной клавиатуре ударение над гласной, просто нажмите на неё и задержите палец на несколько секунд. Над буквой появится готовый символ.
Диакритический знак
Надстрочный
В большинстве языков надстрочная тильда соответствует знаку, произошедшему из букв n и m, которые в средневековой скорописи часто писались над строкой (над предыдущей буквой) и в начертании выродились в волнистую линию. Такого происхождения, в частности, тильда в буквах
- ñ — в испанском языке употребляется для обозначения мягкого звука, близкого к «нь»;
- ã и õ — в португальском языке обозначают носовое произношение гласных;
- в некоторых системах фонетической транскрипции тильда над гласной вообще является показателем носового произношения.
В греческой политонической орфографии тильда над гласной обозначает облечённое ударение (циркумфлекс) и является шрифтовым вариантом круглой шапочки над буквой.
В графике польского рукописного шрифта строчная буква l с тильдой над ней обозначает букву ł, означающую твердый звук , переходящий в неслоговое .
В текстах на венгерском языке тильда может использоваться в качестве суррогатного заменителя двойного штриха над буквами o и u, если двойной штрих недоступен по техническим ограничениям.
Другие варианты
В качестве диакрического знака используется также вертикальная тильда и подстрочная тильда.
В некоторых письменностях встречается диакритический знак в виде тильды, перечёркивающей букву.
Близкую к надстрочной тильде форму имеет знак титла, употребляемый в церковнославянской письменности.
В словарях тильда заменяет в словосочетаниях заголовочное слово или неизменяемую его часть.
Последовательность черчения линий
Разработана специальная инструкция, определяющая последовательность отображения линий.
Первый этап — подготовка листа, в которую входит оформление рамки и разметка мест будущих участков детали.
Второй этап — прочерчивание центровых и осевых линий. Начинают процесс черчения с горизонтальных отрезков.
Третий этап — отображение окружностей и дуг радиусов. Вначале — меньшие.
Четвертый этап — последовательное проведение линий: горизонтальных, вертикальный, наклонных.
Пятый этап — обозначение участков детали с помощью специальных линий.
После этого готовый эскиз можно прорисовывать чернилами.
Сочетание клавиш на клавиатуре
При нажатии определённого сочетания клавиш, выполняется та или иная команда для компьютера.
Часто используемые сочетания клавиш:
- Ctrl + Shift + Esc – открытие Диспетчера задач.
- Ctrl + F – окно поиска в активной программе.
- Ctrl + A – выделяет весь контент в открытом окне.
- Ctrl + C – копировать выделенный фрагмент.
- Ctrl + V – вставить из буфера обмена.
- Ctrl + P — вывод на печать текущего документа.
- Ctrl + Z – отмена текущего действия.
- Ctrl + X – вырезать выделенный участок текста.
- Ctrl + Shift + → выделение текста по словам (начало с места курсора).
- Ctrl + Esc — открывает/закрывает меню Пуск.
- Alt + Printscreen – скриншот активного окна программы.
- Alt + F4 – закрывает активное приложение.
- Shift + Delete – безвозвратное удаление объекта (мимо корзины).
- Shift + F10 – вызов контекстного меню активного объекта.
- Win + Pause – свойства системы.
- Win + E – запускает проводник.
- Win + D – сворачивает все открытые окна.
- Win + F1 – открывает справку Windows.
- Win + F – вызывает окно поиска.
- Win + L – блокировка компьютера.
- Win + R – открыть «Запуск программы».
Как подчеркнуть слово волнистой линией в Word
Подчеркивание слов линиями – стандартный способ привлечения внимания к конкретному участку текста. В текстовом редакторе Word доступно несколько способов подобного выделения текста. Например, здесь есть подчеркивание одной или двумя чертами, а также прерывистая или волнистая линия.
В этой статье вы узнаете о том, как подчеркнуть слово волнистой линией в современных и старых версиях Word. Этот способ выделения текста чаще всего используется в обучении. Например, при прохождении школьной программы русского языка, при синтаксическом разборе предложений волнистую линию используют для выделения такого члена предложения, как определение.
Word 2007 и новее
В современных версиях Word (например, в Word 2007, 2010, 2013, 2016 и 2019) подчеркивание волнистой линией делается очень просто. Для этого достаточно выделить нужный текст и нажать на небольшую стрелку рядом с кнопкой « Подчеркивание », которая доступна на вкладке « Главная ».
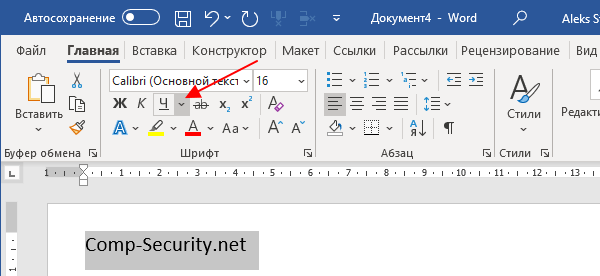
После этого откроется список из нескольких вариантов подчеркивания, в котором можно будет выбрать волнистую линию.
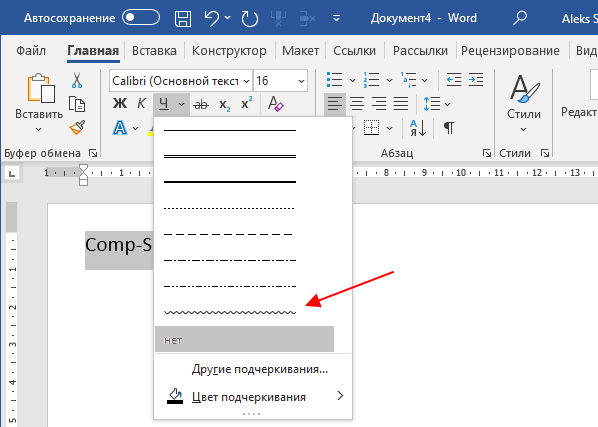
Если в списке нет подходящей линии, то можно нажать «Другие подчеркивания». После этого откроется окно «Шрифт» с настройками шрифтов для выделенного текста. Здесь доступен выпадающий список, в котором доступно еще несколько вариантов.
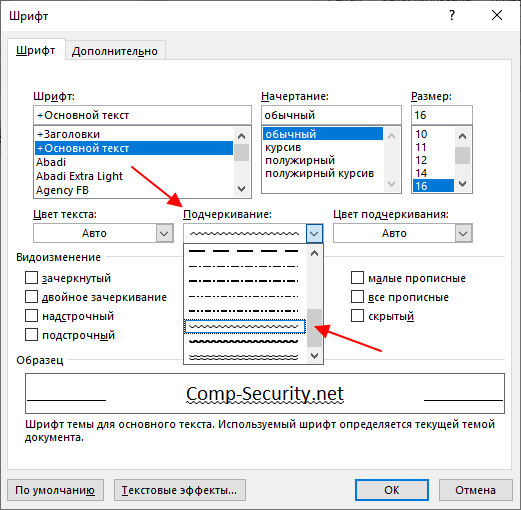
Если вы оформляете не слишком официальный документ и хотите проявить креативность, то можно попробовать использовать инструмент « Кривая », который доступен на вкладке « Вставка » в меню « Фигуры ».
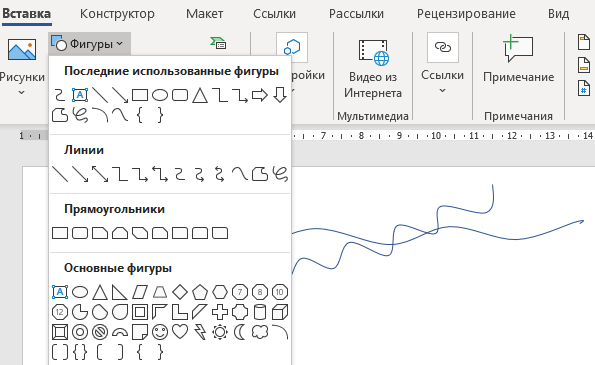
С помощью инструмента « Кривая » можно создавать достаточно красивые волнистые линии различного размера и амплитуды.
Word 2003
Если же вы используете текстовый редактор Word 2003, то для того, чтобы подчеркнуть слово волнистой линией вам нужно выделить текст, кликнуть по нему правой кнопкой мышки и переходим в раздел « Шрифт ».
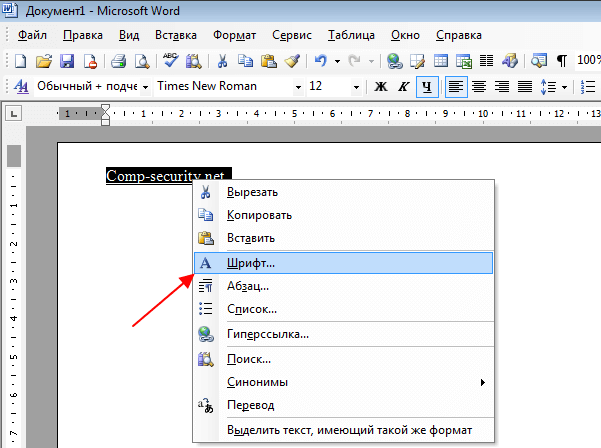
В результате должно появиться окно « Шрифт ». Здесь можно настроить любые параметры, которые касаются отображения шрифтов. Для того чтобы сделать подчеркивание волнистой линией откройте выпадающий список с вариантами подчеркивания и выберите тот вариант, который вам лучше всего подходит.
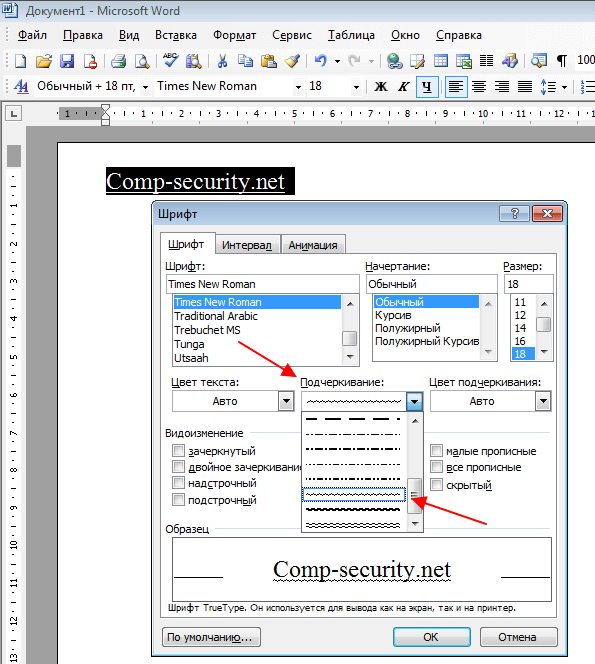
После этого закройте открытое окно нажатием на кнопку « ОК ». В результате выделенный текст будет подчеркнут выбранной вами волнистой линией.
Функционал Office
Знак «Примерно равно» иногда вставляют через средства «Офисных» приложений. В нашем случае речь идет о «Ворде». Здесь есть аналог «Таблицы символов» Windows. Эта служба помогает печатать разнообразные символы, особенно те, которых нет на клавиатурной панели.
Что для этого потребуется? Юзеру необходимо выполнить такие действия:
- Перейти к работе инструмента «Вставка». Соответствующий пункт меню находится на панели инструментов Word.
- Щелкнуть по строчке с надписью «Символ». На экране появится небольшое диалоговое окно.
- Отыскать в соответствующем меню миниатюру со знаком приблизительного равенства.
- Осуществить вставку символики двойным кликом по той или иной иконке.
На данном этапе можно закончить все манипуляции. Остается всего лишь закрыть диалоговое окно «Символы» и продолжить набор текста.
Важно: упомянутый знак можно отыскать в шрифте Times New Roman
Готовые символы
Знак «Примерно равно» на клавиатуре найти не получится. Дело все в том, что этот символ является специальным. Клавиатурную панель можно использовать для печати примерного равенства, но далеко не всегда.
Иногда упомянутый элемент текстового документа проще скопировать и ставить в нужное место. Действовать предлагается таким образом:
- Отыскать текст, где есть знак волнистого равно. Это и есть приблизительное равенство.
- Выделить его любым известным способом.
- Нажать Ctrl + C либо ПКМ + «Копировать».
- Поставить курсор в место предполагаемой печати.
- Зажать Ctrl + V либо ПКМ + «Вставить».
Проделанные действия помогут быстро напечатать скопированный в буфер обмена специальный знак
Этот подход используется не слишком часто, но помнить о нем крайне важно
Из готового текста
Например, можно скопировать символ из готового текста. В этом случае пользователю необходимо:
- Найти где-нибудь электронный документ с упомянутым символом.
- Выделить его. Скажем, посредством курсора мышки.
- Нажать на правую кнопку мыши и выбрать в выпавшем меню команду «Копировать». В качестве альтернативы допускается использование клавиш «Контрол» + C.
- Произойдет копирование символа в буфер обмена ПК. Установить курсор печати в том месте, куда хочется поставить волнистое равно.
- Щелкнуть ПКМ, а затем указать выполнение операции под названием «Вставить», либо просто зажать «Контрол» + V.
Дело сделано. Основной проблемой данного приема является поиск текста с нужным символом. Поэтому рассмотрим более привычные методы решения поставленной задачи.
Разновидности слэшей и для чего они нужны
Существуют различные типы полосок, с которыми сталкивается пользователь, в том числе игрок, во время работы на компьютере в текстовом редакторе. Помимо подобных наклонных линий, опытный документальный пользователь может использовать вертикальный знак (трубку) – специальный дефис, используемый в математике и программировании.
Каждый графический знак имеет свое предназначение, особенности письма. От чего зависит использование каждого знака, сейчас мы вам расскажем.
Косая черта (обычный слэш)
Штанга (штанга) – самый распространенный вид штанги.
Спецсимвол был только на клавиатуре с английской раскладкой, теперь иконка есть и в русской версии.
Как вы набираете косую черту, зависит от раскладки клавиатуры вашего компьютера:
Если вы не нашли значок панели в нужном месте, вы можете использовать функцию вставки, выполнив следующие действия:
Другой тип бара – дробный столбик (³⁄₂). Знак характеризуется наклоном 45 °, боковым расположением уменьшенных цифр с обеих сторон. Word помещает значок самостоятельно с помощью автокоррекции.
Бэкслэш (Backslash)
Обратная косая черта () редко используется при работе с документами на компьютере. Полоса с наклоном влево (в отличие от обычной полосы) используется только в информатике или математике. Его появление в других случаях – ошибка.
Чтобы вставить обратную косую черту в текстовый документ, нужно нажать кнопку с нарисованным значком (). Он находится рядом с Enter, над правым Shift. Нет необходимости менять раскладку на английский или русский, а также использовать кнопку «Shift».
Реже встречаются другие варианты расположения планки, это зависит от размера, типа и производителя клавиатуры.
Название символа происходит от английского «pipeline», что можно перевести как «pipeline». В советское время английская «труба» была «символом трубопровода».
Прямая косая черта находится рядом с кнопкой Enter, в том же положении, что и обратная косая черта. Чтобы создать вертикальную полосу в Word, убедитесь, что для клавиатуры выбран английский язык. Удерживая «Shift», нажмите трубку «|».
Первый способ: Скопировал в Таблице — Вставил там, где нужно.
Мы копируем (не скачиваем, а именно копируем) символ в Таблице символов для того, чтобы временно поместить его в память компьютера (или аналогичного устройства). Такая временная память называется .
Такой буфер нужен для того, чтобы временно туда поместить символ, а потом вставить его из буфера туда, где мы хотим видеть этот символ. Таким образом, символ не скачивается на диск компьютера, а временно помещается в оперативную память компьютера, то есть, в буфер обмена. А из этого буфера пользователь может вставить символ туда, где потребуется.
Разберем на конкретном примере, как можно символ из Таблицы закинуть в буфер обмена, а потом достать его оттуда и разместить туда, где это необходимо.
Чтобы скопировать
символ в память компьютера, нам надо его выделить. Для этого достаточно кликнуть по необходимому символу (цифра 1 на рис. 2).
Затем щелкаем по кнопке «Выбрать» (2 на рис. 2):
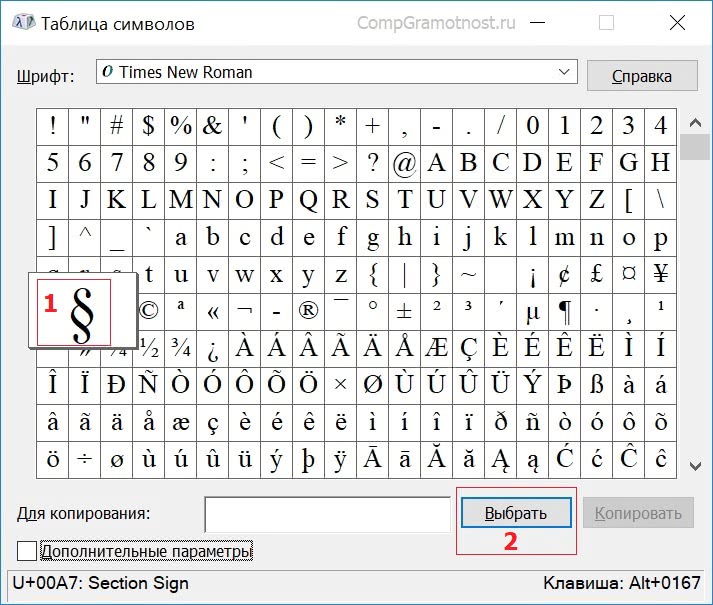
Рис. 2. Кликнуть по необходимому символу и нажать на кнопку “Выбрать”
В итоге символ попадет в строку “Для копирования” (1 на рис. 3). Для того, чтобы символ оказался в буфере обмена, надо кликнуть по кнопке «Копировать» (2 на рис. 3):
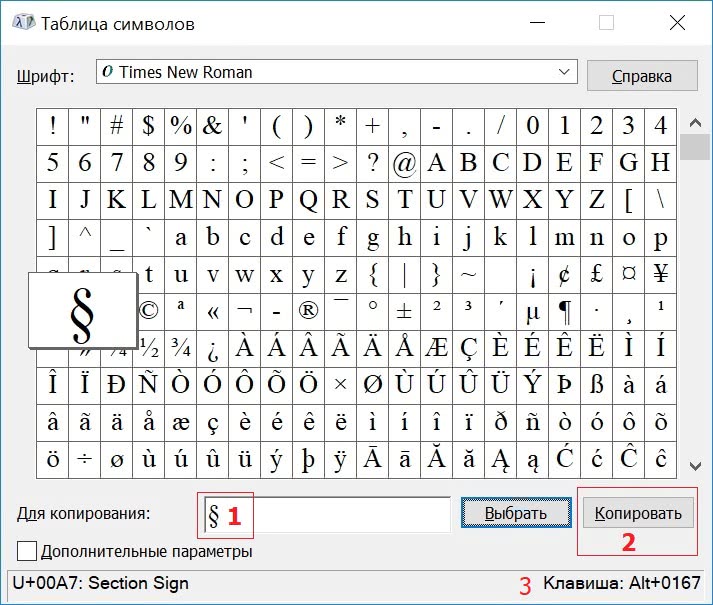
Рис. 3. Копируем символ из Таблицы в буфер обмена
Есть и быстрый вариант:
После этого остается перейти в соответствующее приложение (или в текстовый редактор) и вставить
скопированный символ из буфера обмена.
Для этого надо поставить в приложении (в , текстовом редакторе и т.п.) курсор в нужное место и нажать на две клавиши Ctrl+V (они выполняют команду “Вставить”).
Если не получается с клавишами Ctrl+V, тогда кликаем правой кнопкой мыши там, где должен быть помещен символ. Откроется меню, в котором щелкаем команду “Вставить”. После этого появится скопированный символ.
Заметим, что можно в Таблице символов в строку “Для копирования” поместить сразу несколько символов и одновременно все их скопировать. Тогда произойдет вставка сразу всех скопированных символов туда, где это требуется (в Блокнот, в какое-то приложение и т.п.)
Второй способ: копируем символ с помощью сочетания клавиш
Для каждого символа в Таблице имеется строго свое сочетание клавиш.
Справа в таблице символов Windows (3 на рис. 3) Вы можете увидеть, какую комбинацию клавиш нужно нажать, чтобы вставить выбранный символ в нужном Вам приложении.
Например, для знака параграфа § следует нажать сочетание клавиш Alt+0167, при этом можно использовать только цифры с малой цифровой клавиатуры.
Более подробно о том, как на практике проверить кодировку символов, используя малую цифровую клавиатуру, можно узнать . Такой способ ввода символов, которых нет на клавиатуре, требует определенных навыков и, думаю, что редко используется обычными пользователями.
И так, чуть ниже Вы увидите два способа, первый это набор таких символов на компьютере с помощью кодов с клавишей Alt, а второй способ набора на Андроид планшете или смартфоне, что бывает так же необходимо. А еще чуть ниже Вы узнаете как набрать на клавиатуре знак рубля.
Символы на клавиатуре
Ставить знаки на клавиатуре можно при помощи Alt-кодов – дополнительных команд для ввода скрытых символов. Эти команды вводятся простым нажатием клавиши Alt + число в десятичной системе счисления.
Часто можно встретить вопросы: как сделать сердечко на клавиатуре, знак бесконечности или евро на клавиатуре?
- alt + 3 =
- Alt+8734 = ∞
- Alt + 0128 = €
Эти и другие символы на клавиатуре представлены в следующих таблицах в виде рисунков. В столбце «Alt-код» находится числовое значение, после ввода которого, в сочетании с клавишей Alt, отобразится определённый знак. В столбце символ находится конечный результат.
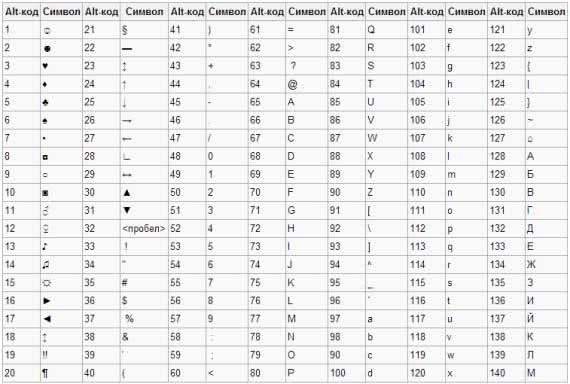
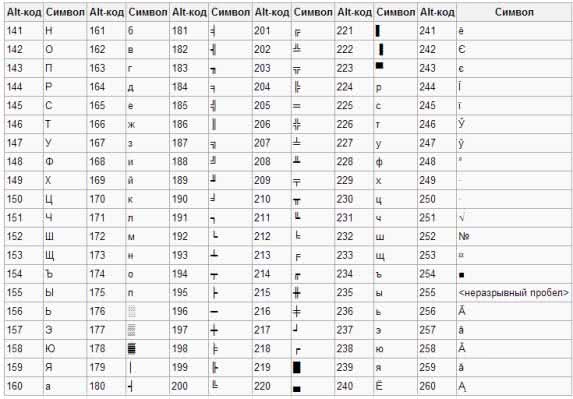
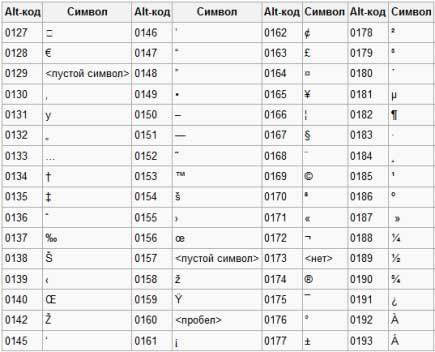
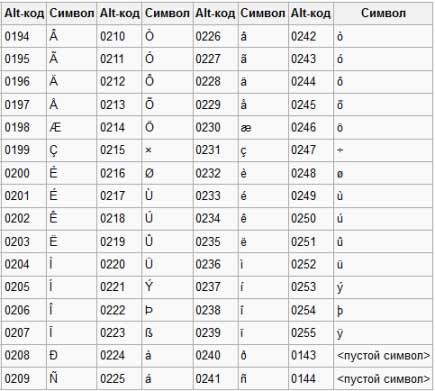
Обратите внимание, если дополнительная цифровая клавиатура не включена – не нажат Num Lock, то комбинация клавиш Alt + число может привести к неожиданным результатам. Например, если в браузере нажать Alt + 4, без включенного Num Lock, то откроется предыдущая страница
Например, если в браузере нажать Alt + 4, без включенного Num Lock, то откроется предыдущая страница.
Как прорисовываются линии на чертеже
Выверенный алгоритм прорисовки делает изображение четче и позволяет добиться правильных пропорций толщины линий.
Алгоритм таков:
- обозначение чисел и размеров;
- проведение основной линии с выбранной подходящей толщиной;
- определение отрезков под штрихпунктир и тонкие сплошные линии. Штриховка сечений позже;
- прорисовка утолщенных линий штрихового начертания;
- обозначение сплошных волнистых отрезков и тонких сплошных, в которых есть изломы;
- заштриховывание сечений;
- внесение засечек, стрелок, подписей и др;
- очищение участков, которые в этом нуждаются (с помощью ластика).