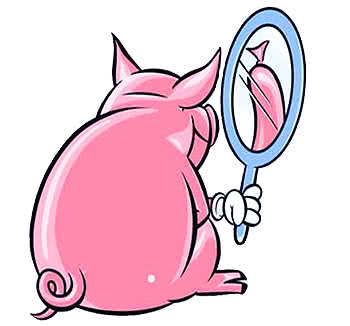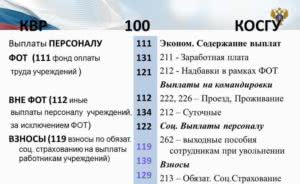Содержание
Как в Яндекс навигаторе построить маршрут
В этой статье, я покажу различные варианты построения маршрута, в Яндекс навигаторе.
Как в Яндекс навигаторе построить маршрут
Стандартный маршрут
Стандартное построение маршрута, выглядит следующим образом. Пользователь запускает Яндекс навигатор на своём устройстве, навигатор автоматически определяет место нахождения, от этой точки будет прокладываться маршрут.
1. Нажать на кнопку “Поиск”.
2. В строке поиска ввести Адрес конечной точки, после нажать кнопку найти.
3. Дождаться пока навигатор найдёт адрес на карте, далее нажать на кнопку “Поехали”.
4. После построения маршрута навигатором, выбрать оптимальный вариант и ещё раз нажать на кнопку “Поехали”.
5. Если у места куда вы собираетесь ехать, нет конкретного адреса, и вы не знаете его координаты (какой-то участок дороги). Найдите эту точку на карте и нажмите на неё, удерживая несколько секунд, до появления меню, в меню выберите пункт “Сюда”.
Через несколько точек
В предыдущем разделе, мы прокладывали стандартный маршрут из точки A в точку B, где навигатор предложил нам кратчайший путь.
В этом разделе, мы построим маршрут через несколько точек, двумя способами.
1. Прокладываем обычный маршрут, от начальной до конечной точки, к примеру из Москвы в Санкт-Петербург.
2. Устанавливаем на карте, дополнительную точку, через которую будет пролегать маршрут, я выбрал город Псков. Нажимаем на эту точку и удерживаем некоторое время, в открывшемся меню, жмём на кнопку “Через”. Карту можно увеличить, чтобы детально указать нужное место.
3. Наш маршрут перестроился, через указанную промежуточную точку, если он устраивает вас, жмите кнопку “Поехали”. При необходимости, можете указать ещё несколько промежуточных точек. Повторюсь, что карту можно увеличить, для более детального просмотра.
1. Прокладываем маршрут от начальной, до конечной точки
Обращаем внимание на значок “Плюс”, расположенный в середине маршрута
2. Зажимаем значок “Плюс”, и перетаскиваем его в промежуточную точку.
3. Маршрут перестроился через указанную точку, и поделился на два отрезка. Посередине каждого, имеется ещё по значку “Плюс”, которые тоже можно перенести. Таким образом, можно проложить свой маршрут.
Не из точки нахождения а от точки до точки
1. Запускаем навигатор, далее ищем на карте точку, от которой нужно проложить маршрут.
2. Нажимаем на эту точку и удерживаем несколько секунд, в открывшемся меню, выбираем пункт “Отсюда”.
3. Теперь, когда начальная точка указана, необходимо найти на карте конечную точку, зажать её до появления меню, после выбрать пункт “Сюда”.
4. Перед нами отобразился маршрут, не из точки нахождения.
Как в Яндекс навигаторе построить маршрут пешком
Этот вопрос довольно часто задают пользователи, однако на момент написания статьи, такой возможности в Яндекс навигаторе, не предусмотрено.
Для того чтобы прокладывать пешие маршруты, воспользуйтесь приложением Яндекс карты, которое можно бесплатно скачать в Плей Маркете.
После загрузки и установки Яндекс карт, прокладываем обычный маршрут, после выбираем режим “Пешехода”.
По координатам
Помимо стандартного построения маршрута по адресу, или через точку на карте. В Яндекс навигаторе, имеется возможность прокладки маршрута по координатам. Как это сделать:
1. Нажимаем на кнопку “Поиск”.
2. В строке поиска вводим координаты (широты и долготы) через запятую, без пробела, не более семи знаков после точки. Далее, жмём кнопку найти.
По умолчанию в Яндекс навигаторе используется (Северная широта, Восточная долгота). Если вы хотите использовать другие значения, изучите инструкцию на сайте разработчика.
3. После того как Яндекс навигатор нашёл нужную точку, жмём на синий значок, чтобы открыть карточку данного объекта.
4. В открывшейся карточке, мы можем нажать кнопку “Поехали”, после чего будет проложен маршрут, от вашего места нахождения, до этой точки.
Либо кнопку “Отсюда”, данная точка станет началом маршрута. Далее, таким-же способом вводим координаты конечной точки, жмём “Поехали”.
Как навигатор строит маршрут
В то время как пользователь строит маршрут из точки А в точку Б, система рассматривает большое количество альтернатив и выбирает оптимальные варианты маршрута. Есть граф дорог — это информация карты, где отмечены маневры: куда можно поворачивать и куда нельзя. Система перебирает разные варианты сочетания маневров, отдавая преимущество оптимальному по времени, и предлагает этот маршрут, но с учетом пробок и текущих перекрытий. Помимо этого, навигатор обычно предлагает два других маршрута, они должны содержательно отличаться — мы не будем предлагать точно такой же маршрут, но с заездом на заправку, чтобы сэкономить 30 секунд.
Сейчас «Яндекс.Навигатор» предлагает максимум три варианта маршрута. Мы можем предложить и 50 разных маршрутов, а пользователь пусть думает, что с ними делать. Но результаты юзабилити-тестирования свидетельствуют: когда человеку выдается огромное количество маршрутов, понять, какой из них нужно выбрать на самом деле, довольно трудно.
Во время движения каждые две минуты навигатор проверяет, нет ли маршрута быстрее. При этом есть некое ограничение на то, когда этот маршрут можно предложить. Ситуация в городе быстро меняется, и, если навигатор будет все время говорить: «Найден маршрут на 30 секунд быстрее», будет довольно тяжело. Сейчас система предлагает альтернативу, если экономия времени составляет больше пяти минут, когда до маневра есть немного времени. При этом, если человеку важны даже 30 секунд, он может запросить поиск быстрого маршрута самостоятельно, зайдя в «Обзор» на панели приложения.
Парковки
Паркуйтесь так, чтобы не искать машину на штрафстоянке! Навигатор самостоятельно в конце каждой поездки предлагает быстрый маршрут (не дольше 15 мин) с экскурсией по ближайшим парковочным местам. При этом место стоянки будет в шаговой доступности до цели вашей поездки, а если парковка платная — приложение сообщит вам об этом отдельно. Места, разрешенные для парковки, будут помечены синим, а запрещенные для стоянки — красным. Такую карту парковок района, в который едете, можно изучить и до поездки из дома.
Ищите в приложении места, которые освободились в течение последних 5 минут. Свободное парковочное место выглядит как зеленый кружок. Если нажмете на точку, узнаете, как давно машина уехала с этого места. Конечно, наличие метки на карте пока не дает 100% гарантии, что это место до сих пор никто не занял. Но шансы припарковаться там точно гораздо выше!
Яндекс Навигатор
Путеводитель от Яндекс выполняет все свои функции на твердую пятерку. Им можно пользоваться как офлайн, так и онлайн. Доступен, как на Андроиде, так и на Айфоне. Для разработки путей передвижения пешеходов задействуются волонтеры, которые участвуют в создании единой народной карты.
Пешая навигация доступна по следующим странам:
Чтобы переключить Яндекс.Навигатор в режим пешехода нужно:
- Кликнуть по кнопке «Маршрут».
- В верхнем диалоговом окне указать откуда идет человек.
- А в нижнем – куда.
- Над этими полями будут указаны способы передвижения в виде иконок. Выбрать значок с человеком и кликнуть по нему.
- различные варианты проезда;
- создание пути с расчетом времени и расстояния;
- если какое-то происшествие произошло на дороге, то можно поставить специальный знак и все пользователи узнают об этом;
- голосовое управление;
- построение пути между двумя домами;
- потребляет много интернет-трафика;
- максимальная дистанция маршрута – 50 км (для велосипедистов это очень мало);
- проложить маршрут с учетом проезда в общественном транспорте можно только онлайн.
4x4tur Блог Создание маршрута трека для Garmin в Яндекс-картах.
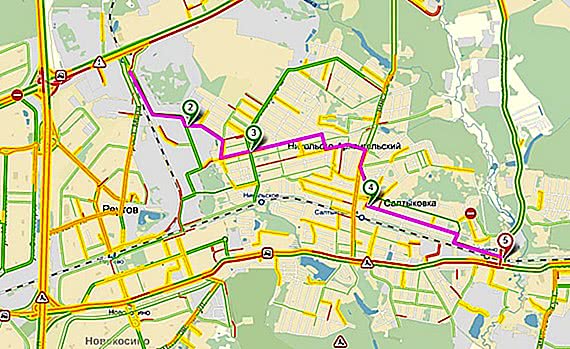
Иногда удобно проложить трек по карте (спутнику) Яндекс, а уже затем загрузить его в навигатор.
Разумеется есть и другие более привычные способы — Программа Мапсоус (бейзкемп я не советую), Oзи и др.Конечно можно по хорошей карте разобраться и на месте, но в полевых условиях лучше всё-таки ехать по готовому треку.
Но сейчас про Яндекс.Открываем maps.yandex.ru и действуем согласно картинкам
То есть рисуем ломаную линию по спутнику (дороги из карты интереса не представляют), можно добавить метки, то есть точки. например конечной точки или точки начала треков.
Я начинаю рисовать от шоссе. Сперва по улице, а затем по еле заметным колеям. для того чтобы опознать проезд по спутнику требуется и опты и везение. Иногда «проезд» оказывается не проезжим. Например в этом месте есть много широких троп, перекрытых для авто. Или просто заваленных деревьями.
На всякий случай создаю запасной маршрут. Лучше создать несколько запасных.
После того как один трек нарисован нажимаем готово и создаем новый. Затем правой кнопкой мыши ставим метки, все метки и треки нужно как то назвать. Описание не обязательно, но будет удобным для разбора на месте.
После того как карта сохранена кликаем «ссылка на эту карту» и копируем окно со ссылкой на файл KML. Вот уж и не знаю это Яндекс сделал по моей просьбе или сами догадались. Но уж точно появилась эта возможность после моего обращения к ним Я просил, вообще то GPX!
Причем ссылка не активная её надо копировать и вставить в строку браузера, а мой браузер открывает этот файл. Так что чтобы сохранить на комп кликаю правой кнопкой по открывшемуся окну и «сохраняю как…»
Результирующий файл я называю Маршрутные точки_28-NOJA-14.gpx чтобы он был в календаре Монтаны.
К сожалению при конвертации был утрачен цвет маршрутов, но их можно отредактировать в мапсорсе или непосресдтвенно в навигаторе.
Записываем файл Маршрутные точки_28-NOJA-14.gpx в Монтану — F:GarminGPX
Обозреваем загруженные данные в навигаторе через календарь, менеджер точек и менеджер трека. Или через поиск…
www.drive2.ru
Варианты задания поиска
Рассмотрим все варианты задания в Навигаторе пункта назначения:
1. Ручной ввод
Программа предусматривает наличие значка поиска, нажав на который можно перейти к окну с поисковой строкой. Здесь потребуется набрать название города, улицы, номера дома. Как только появится список организаций и адресов, следует выбрать подходящий.
2. Голосовой поиск
Будет запущен лишь в том случае, когда активирован значок микрофона в строке поиска.
Как только прозвучит короткий звуковой сигнал и на экране появится модулятор звуковых волн, нужно будет максимально четко произнести адрес пути следования. Речь человека преобразуется в текст и появится результат в виде вариантов адресов, точно так же, как при ручном вводе. Останется только выбрать в Яндекс Навигаторе маршрут.
3. По категориям
С помощью навигатора в online-режиме можно найти место, которое не связано с конкретным адресом, но пользователь его запрашивает. Для этого разработан поиск по категориям.
Допустим, водитель захотел выяснить, где находится ближайшее кафе, магазин или где он может получить определенную услугу. Этот случай не требует предоставления адреса. Можно просто дать запрос: «Где находится ближайшая мойка». Моментально пользователю будет предоставлен целый список автомоек, которые находятся поблизости, вместе с графиком их работы.
Запросы, которые пользуются популярностью, выведены отдельно. Они имеют вид иконок, расположенных сразу же под строкой поиска. Нажав на один из значков, сразу же поступит команда в Яндекс Навигатор онлайн проложить маршрут. Если вы находитесь рядом с эти местом, можно оставить машину и пройтись пешком.
4. Выбор в истории поездок
Навигатор имеет свойство автоматически сохранять все пункты следования данным пользователем. По этой причине не стоит задавать вопрос, как сохранять маршрут в Яндекс Навигаторе. Для того, чтобы восстановить историю, нужно воспользоваться вкладкой «История».
5. Определение наиболее подходящего маршрута
После того, как будут указаны пункты следования, приложение ознакомит пользователя с несколькими вариантами достижения цели, где будет указан километраж и время пути. Пользователю останется выбрать оптимальный и подтвердить его.
Во время поездки предоставляется возможность корректировать маршрут, учитывая дорожную обстановку. Чтобы данные дорожной обстановки не отвлекали водителя, можно их отключить.
Яндекс Навигатор — конкурентоспособный сервис, который полезен каждому водителю. Он существует лишь за счет контекстной рекламы. Только в том случае, когда установленный вами навигатор отказывается прокладывать маршрут, не указывает направление и не занимается поиском оптимального пути, следует воспользоваться альтернативным от Яндекса, который предоставляется абсолютно бесплатно.
Знакомство с интерфейсом Яндекс Карты
При первом запуске, Яндекс Карты работают в классическом картографическом режиме. Пользователю доступны клавиши для изменения масштаба, 3D вида, обычного и голосового поиска, а также построения маршрута.
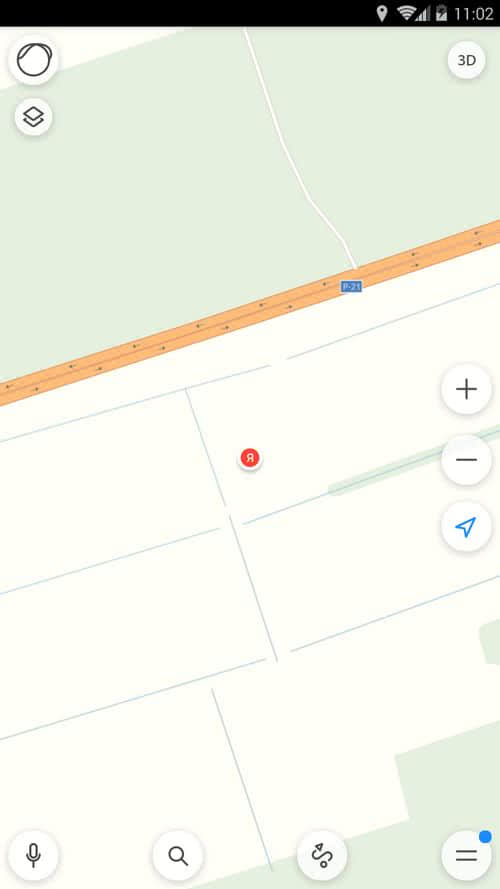
После запуска меню, пользователь мобильного устройства может выбрать три вида отображения карты: схема, спутник и гибрид.
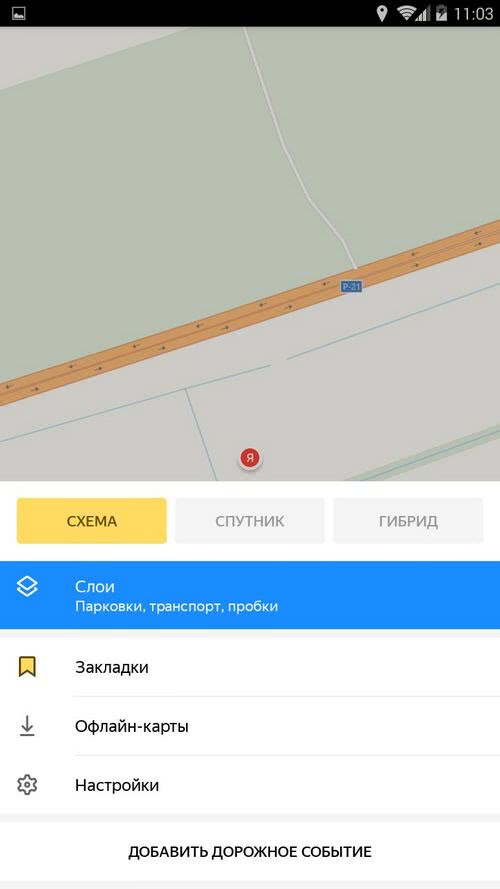
Гибридная схема, наиболее удобна для восприятия, ведь в ней совмещены спутниковые снимки с картографическими указателями местности.
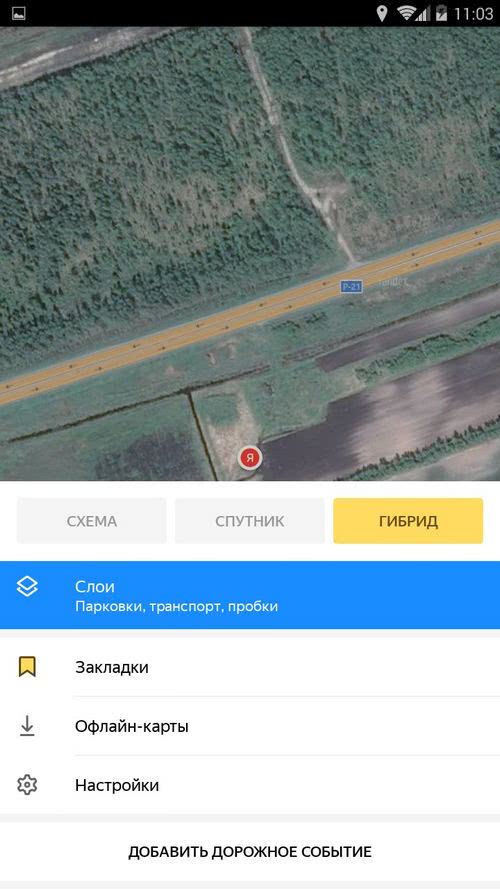
Чуть ниже, располагается три раздела: настройки, закладки и офлайн-карты. Перейдя в раздел офлайн-карт, человек может загрузить на свое устройство карту области. Таким образом, с помощью данного навигатора можно ориентироваться в пространстве, исключительно благодаря GPS навигации.
Одна из уникальных возможностей Яндекс Карт, заключается в добавлении дорожных событий. Пользователи сервиса, самостоятельно указывают на карте дорожные происшествия.
К другой, уникальной возможности данного сервиса, можно отнести отображение на карте перемещения общественного транспорта. К сожалению, данная функция лишь на стадии разработки. Далеко не весь транспорт отображается на карте, да и реализована эта возможность лишь в крупных городах России.
Ручной ввод
Еще один доступный метод, позволяющий прокладывать маршрут – это ручной выбор всех пунктов отправки, а также пунктов назначения. Для этого необходимо выполнить следующие действия:
- Найти на карте свое местоположение или местоположение точки отправления, а после этого сделать по этой точке долгий тап. После этого появится меню, в котором необходимо нажать на кнопку «Отсюда». К слову говоря, если нажать немного не в том месте, пользователь всегда может переместить карту к необходимому пункту. В таком случае она останется активной даже при открытом в программе контекстном меню.
- После этого останется лишь точно тем же способом вызвать меню на пункте назначения, однако в этом случае необходимо нажать на кнопку «Сюда».
И на этом все – останется лишь подождать, пока программа самостоятельно создаст самый оптимальный маршрут и нажать на кнопку «Поехали».
Техпомощь на дороге
Не теряйтесь, если что-то пошло не так! Теперь вызвать помощь на дороге можно не выходя из Навигатора. Отправить заявку можно в настройках приложения. Достаточно указать марку и модель машины, сообщить, где она находится и какая помощь вам нужна. Можно, например, вызвать эвакуатор, который доставит автомобиль по нужному адресу, или мастера, который поменяет колесо, заведет машину или даже привезет канистру бензина. В течение 15 минут приложение пришлет предложения нескольких служб, которые готовы принять заказ. Их отбирают по рейтингу, цене и удаленности от машины. Вам останется только выбрать службу и ждать специалистов.
Прокладка маршрута с помощью Яндекс Карты
Как бы там ни было, главная задача навигационных приложений, это прокладка маршрута. По умолчанию, месторасположение пользователя отмечается красным кружком с буквой «Я» в середине. Отталкиваясь именно от этого расположения, будет строиться навигация на карте.
Что бы проложить маршрут, человеку достаточно вызвать меню поиска адресов. Под поисковым запросом, располагается список различных учреждений: аптеки, заправки, банкоматы, закусочные и многое другое. Что бы найти какой-то определенный адрес, необходимо ввести название улицы и дома в поисковую строку.
После выбора пункта назначения, приложение автоматически проложит маршрут и предложит выбрать способ перемещения. По умолчанию, доступно 4 способа перемещения: автомобиль, общественный транспорт, такси и пеший шаг.
В нижней части интерфейса, отображается расстояние и предполагаемое время, необходимое, чтобы добраться до указанного места.
Когда все приготовления будут закончены, человек нажимает клавишу «Начать» и отправляется в путь, следуя указаниям навигатора.
Как проложить маршрут в Яндекс Навигаторе
В приложении Яндекс Навигатор на iPhone и Android есть несколько способов построить маршрут. Отдельно рассмотрим каждый из них.
Через закладки
Наиболее часто на автомобиле приходится ездить по одним и тем же маршрутам — до работы, до дома, до адреса друзей или знакомых и так далее. Такие маршруты удобно добавить в закладки, а после через них строить маршрут.
Чтобы проложить маршрут в Яндекс Навигаторе через закладки, нажмите в приложении на значок сохраненных адресов внизу.
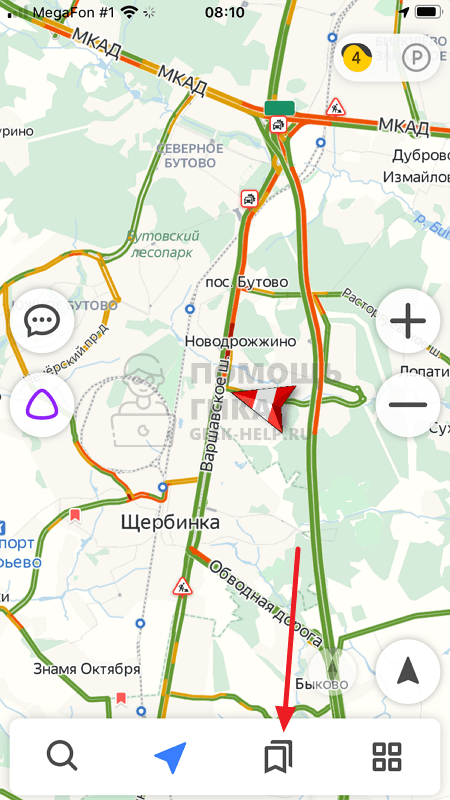
Далее выберите нужную закладку, нажав на нее из списка.
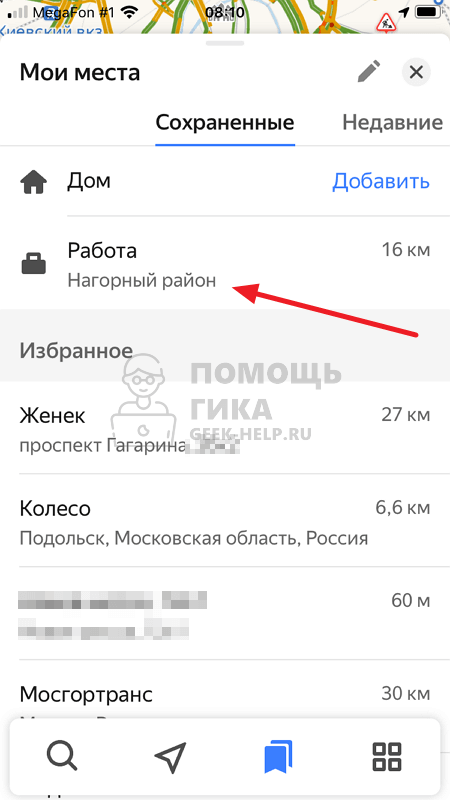
Приложение предложит несколько вариантов маршрутов, сравнив их по километражу и времени поездки. Выберите нужный вариант и нажмите “Поехали”.
Обратите внимание
В Яндекс Навигаторе можно сохранить большое количество адресов в закладки, и они все будут отображаться в соответствующем разделе. Но сверху всегда будут указаны две главные закладки — дом и работа.
Через поиск
Второй вариант построения маршрута в Яндекс Навигаторе — использование поиска. Через поиск можно найти нужный адрес или конкретный объект, после чего построить к нему маршрут. Чтобы это сделать, запустите приложение Яндекс Навигатор и нажмите внизу на значок поиска.
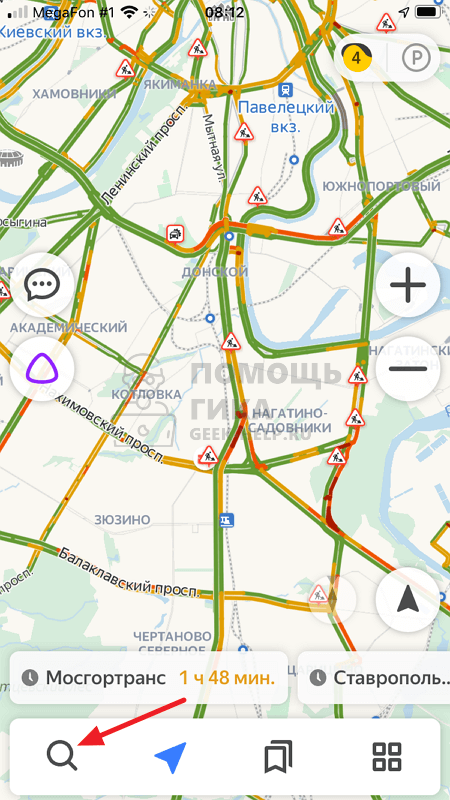
Далее кликните на поисковую строку.
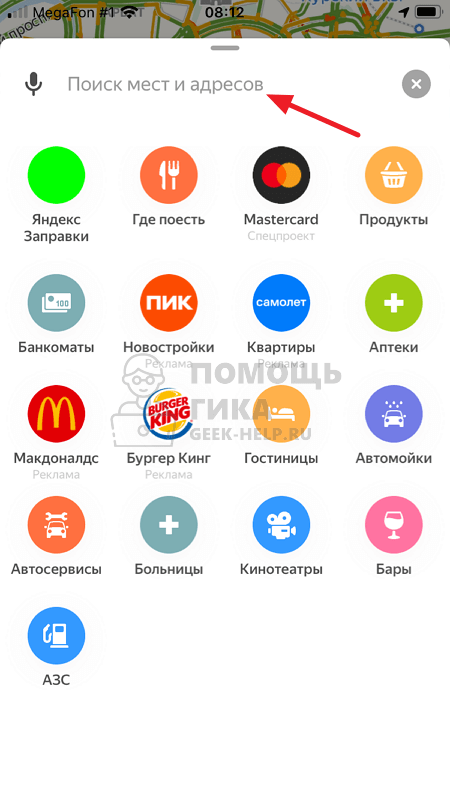
Введите название нужного объекта и выберите его из выпадающего списка.
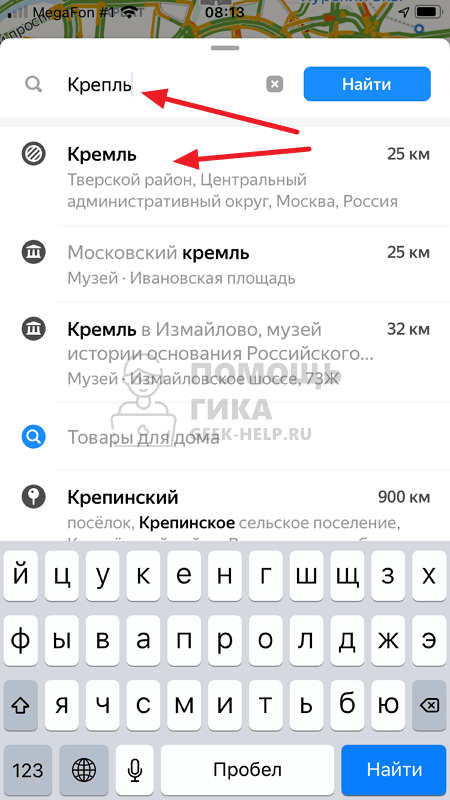
Объект будет показан на карте. Нажмите кнопку “Маршрут”, чтобы проложить путь до него.
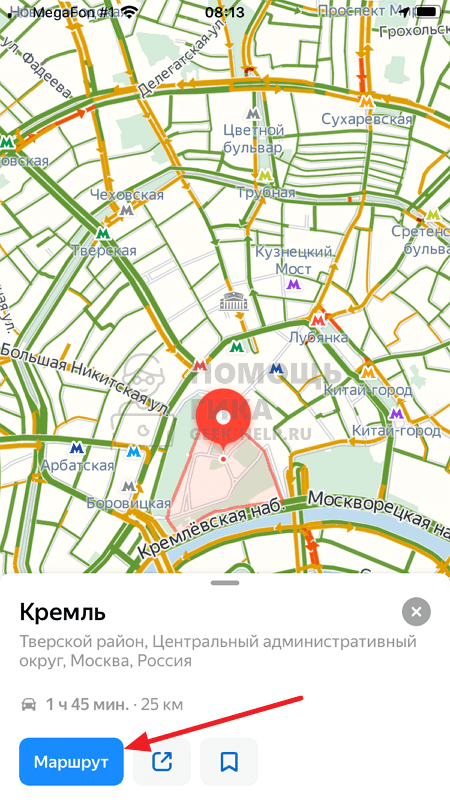
После этого будет предложено несколько вариантов маршрута. Выберите оптимальный и нажмите “Поехали”.
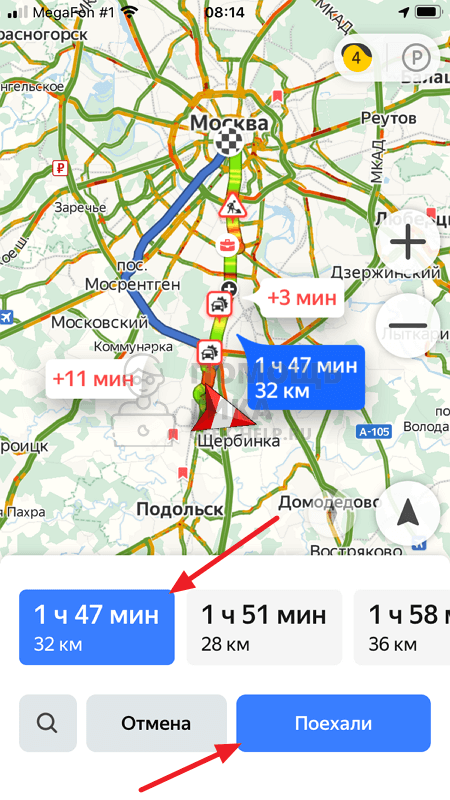
Через карту
Третий вариант построения маршрута в Яндекс Навигаторе — использование карты. После запуска приложения оно сразу определяет местоположение пользователя и показывает карту около него. При помощи жестов карту можно отдать, после чего найти на ней нужное место и нажать на него.
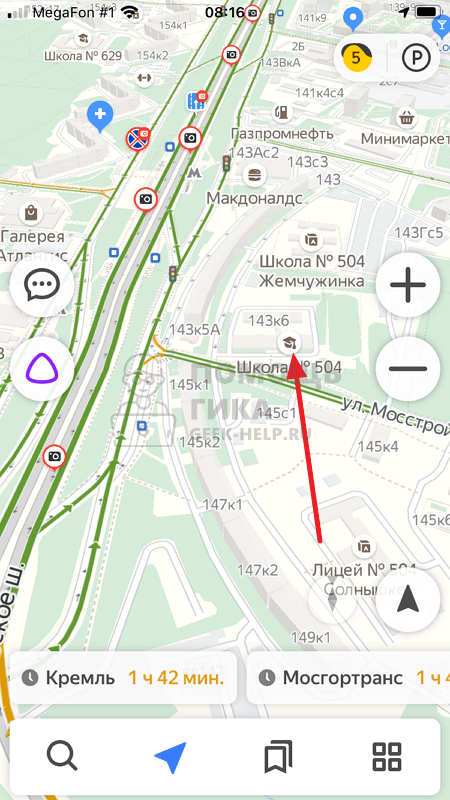
Появится информация о точке, выберите “Поехали”, чтобы показать варианты маршрута.
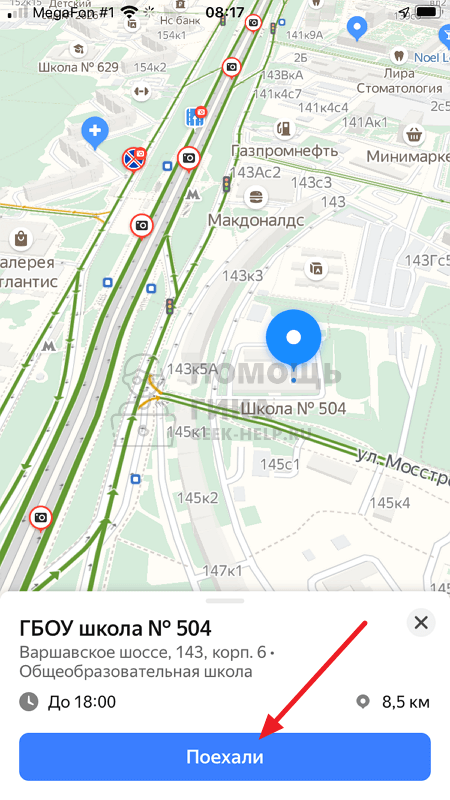
Далее постройте маршрут кнопкой “Поехали”, выбрав оптимальный вариант движения.
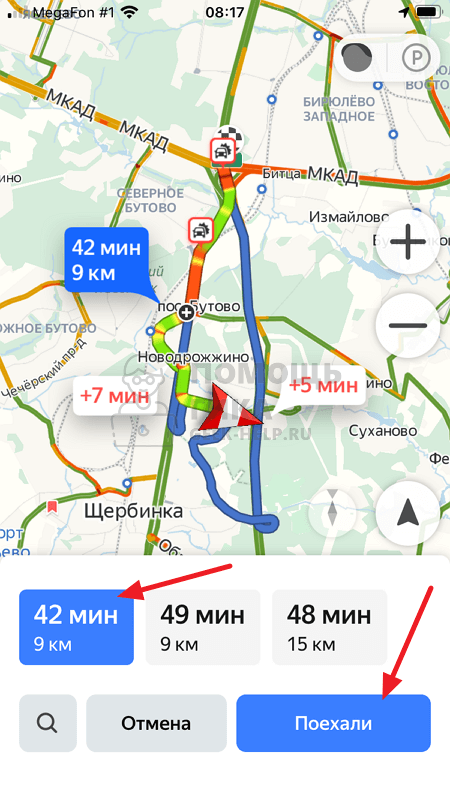
Обратите внимание
Можно на карте не только выбрать отдельный объект и поехать к нему, но и выбрать отдельную точку в любом месте карты. Чтобы построить маршрут до нее, необходимо зажать палец в этом месте на карте и нажать “Сюда” в появившемся меню
Подробнее об этом мы рассказывали в статье, как построить маршрут в Яндекс Навигатор по нескольким точкам.
С десктопа на телефон в один клик
Как правило, планы на вечер созревают у нас за рабочим компьютером. Мы ищем заветный театр, бар или кино с десктопа, а вечером повторяем тот же квест в мобильном приложении Навигатора. Хватит это терпеть! Просто отправьте маршрут из браузера компьютера в свой навигатор в один клик. Для этого убедитесь, что вы авторизованы в обоих устройствах, выберите точку на карте, в правой описательной панели и нажмите на кнопку «Поделиться». В выпадающем меню вам останется только нажать «Открыть в Яндекс.Навигаторе». После отправки на телефон придет push-уведомление, открыв которое вы увидите пункт назначения и сможете проложить к нему маршрут.
«Мой маршрут» — удобный мобильный навигатор
В большом городе люди часто испытывают необходимость помощника-гида. Отправляясь в гости с друзьями или родственникам нам дают адрес. А также обычно сообщают какой-нибудь объект для ориентира, будь то памятник или известный торговый центр.
Но с приложением «Мой маршрут» на Андроид вам больше не нужно спрашивать у прохожих, где находится та или иная улица. Или как пройти к библиотеке. Это компактное и нетребовательное приложение является универсальным инструментом для тех, кто желает быстро добраться по определённому адресу.
Это безмолвный спутник, который будет полезен при велосипедных прогулках, походах, путешествии на лодке или на лыжах. Приложение может определять местность по фотографии, которую пользователь делает при помощи того же смартфона. Также есть возможность скопировать или создать скриншот из маршрута, чтобы использовать изображения в местах, где нет связи с сетью. Файл карты можно экспортировать в файлы KMZ, GPX и др.
Как построить маршрут в Яндекс Навигаторе
Для построения маршрута нам потребуется загрузить и установить Яндекс Навигатор:
Откройте Яндекс Навигатор и найдите внизу на панели значок лупы, он крайний слева.
В графе «Поиск» наберите нужный адрес или организацию.
Постройте маршрут движения в навигаторе, Яндекс помощник Алиса сообщит сколько времени нужно, чтобы дойти или доехать до места.
Навигатор прокладывает маршрут исходя из дорог для автомобилистов, но и пешеходу он будет полезен. Чтобы приблизить и рассмотреть путь, нажмите значок «Плюс». При большом приближении станут видны все дорожки, светофоры и дома, так вы сможете сориентироваться.
По мере того, как вы будете перемещаться, Яндекс Навигатор будет подсказывать куда и через какое время нужно будет свернуть.
Вы сможете путешествовать и без интернета, для этого загрузите карту города, и Навигатор доведёт вас куда угодно даже без сети.
Если бы у Труса из «Операции «Ы» и других приключений Шурика» был Яндекс Навигатор, то он и в три часа ночи смог бы спросить у Алисы «Как пройти в библиотеку?», ведь она точно знает этот маршрут. Попробуем в этом убедиться.
Как мы и предполагали, Алиса смогла за пару секунд построить маршрут, рассчитать время и километры.
Итак, чтобы пройти в библиотеку нам понадобится 40 минут, а весь путь займет около 3,5 километров. Можем проехать на такси или автомобиле, но если время и погода позволяет — почему бы не прогуляться? Теперь выберем маршрут, по которому пойдем.
Навигация от Яндекс была создана специально для автомобилистов, но и пешеходы могут воспользоваться его подсказками.
Главный плюс Навигатора для пешеходов в том, что он показывает не один маршрут, а несколько. И мы можем выбрать где пройти: мимо оживленной трассы или срезать через зелёный сквер неподалеку. Второй маршрут нам вполне подходит, жёлтой стрелочкой показывается наше местоположение, а флажком финиша — нужный адрес.
Попробуем приблизить карту и рассмотреть мимо чего нам идти пешком. Большими белыми стрелками на карте показывается направление движения. Зеленым отмечены безопасные участки дорог, участки с повышенной опасностью — оранжевым и красным. Эта информация пригодится не только автомобилистам, но и пешеходам.
Рядом с основной дорогой показаны все пешеходные дорожки и светофоры — удобно переходить на другую сторону дороги.
Чтобы не скучать в дороге, можно поиграть с Алисой в «Шар судьбы», «Слова» или «Верю-не верю», это довольно забавно.
Вариант 2: Мобильное приложение
Официальный мобильный клиент Google Maps, к сожалению, предоставляет несколько меньше возможностей, нежели полная версия, но при этом все равно располагает рядом инструментов для сохранения маршрута. В данном случае метод всего лишь один, однако отличающийся универсальностью за счет разнообразия мест для публикации информации.
- Перейдите в приложение и составьте маршрут любым удобным образом.

В правом верхнем углу экрана коснитесь значка с вертикальным многоточием и выберите «Поделиться маршрутом».

С помощью панели «Публикация» укажите место, где хотите сохранить текстовый вариант пути. При использовании некоторых файловых менеджеров вполне можно создать обычный TXT-файл.

При сохранении подобного документа внутри, как и сказано, будет размещен только текст и ссылка, использование которой в браузере приведет к маршруту на сайте Google Maps.


Добавленные таким образом публикации практически всегда получают миниатюрное изображение карты с возможностью, опять же, перехода в браузер для просмотра маршрута.

Мы рады, что смогли помочь Вам в решении проблемы.
Опишите, что у вас не получилось. Наши специалисты постараются ответить максимально быстро.
Особенности применения Яндекс.Навигатора
Яндекс.Навигатор – специализированная навигационная программа, являющаяся на сегодняшний день одной из лучших и в большинстве случаев полезных для пользователя. При всем этом многие пользователи также отмечают и отличный уровень функциональности. Ключевая задача Навигатора – это прокладка маршрута на карте при помощи добавления координат своего месторасположения.
Для того, чтобы программу можно было использовать более удобно, в ней также предусмотрено голосовое пользовательское сопровождение, позволяющее узнавать о множестве событий, включая дорожные события, ремонты и многое другое.
Другая отличная возможность этой программы заключается в загрузке карт в мобильный кэш с их последующим использованием и без доступа к сети интернет. Это как раз та функция, которая отличает программу от других приложений подобного характера.
Как установить режим пешехода
Режим можно использовать только в Яндекс картах.
- открываем приложение;
- на главном экране тапаем по кнопке «Маршрут»;
- в верхнем поле отобразится текущее местоположение, в нижнем поле «Куда» требуется задать конечную точку маршрута. Указать её можно путём ввода названия улицы или объекта и на самой карте;
- в верхней панели выбираем «Режим пешехода», щёлкаем «Начать».
После проделанных действий не должно возникнуть вопроса, как в Яндекс Навигаторе переключить на пешехода.
Передвигаясь по незнакомому городу или находясь в неизвестном районе, легко можно заблудиться. Если не знаете у кого уточнить дорогу — спросите Яндекс Навигатор, он поможет проложить пеший маршрут до нужного места.
Прокладываем маршрут в Яндекс.Навигаторе
В рассматриваемом приложении проложить маршрут достаточно просто. Проделать это можно тремя разными путями, идентичными для Андроид и иОС.
Вариант 1: Голосовой ассистент
- Первый и самый простой – использовать голосовой поиск посредством встроенного в приложение ассистента Алисы. Для этого просто нажмите на кнопку с изображением микрофона.
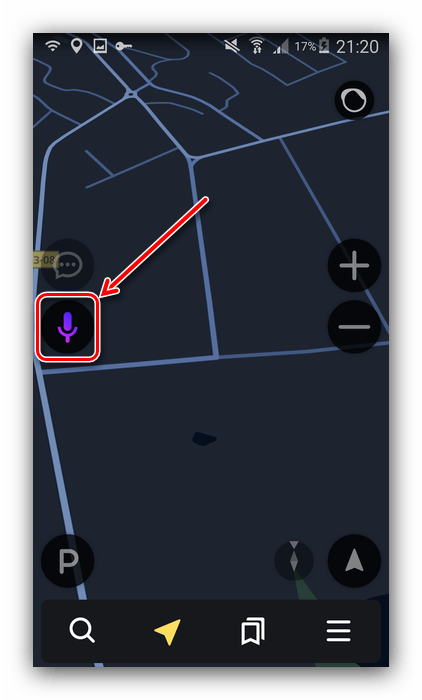
Когда появится окошко ввода, надиктуйте фразу:
Проложи маршрут до *название объекта*
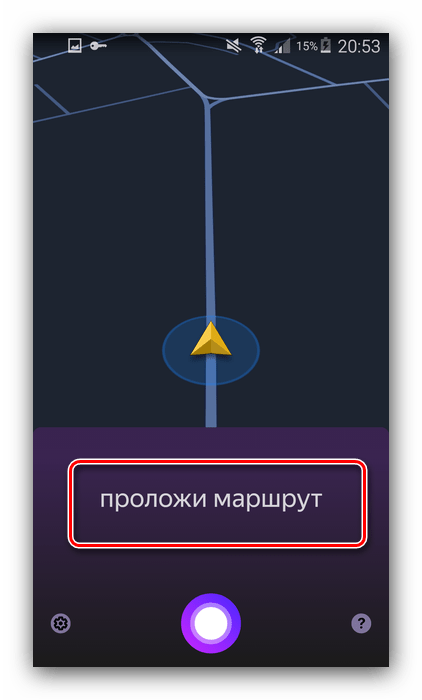
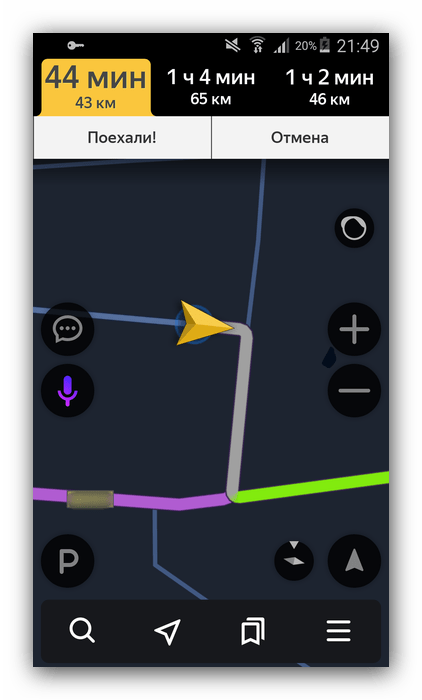
Вариант 2: Текстовый поиск
Второй вариант тоже достаточно простой – следует задействовать «Поиск».
- Найдите кнопку с изображением увеличительного стекла и тапните по ней.
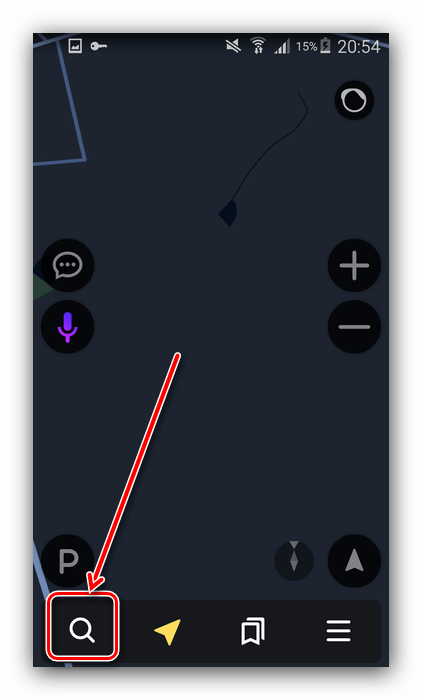
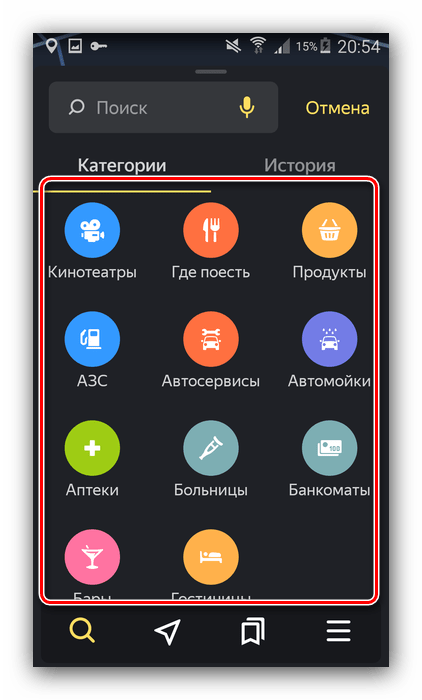
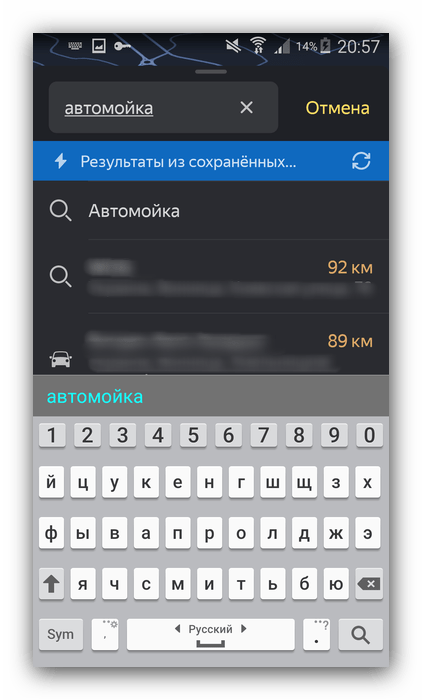
Использование строки поиска предполагает ввод названия интересующей позиции.
После того как объект обнаружен, тапните по кнопке «Поехали» и дождитесь, пока программа подготовит отображение.
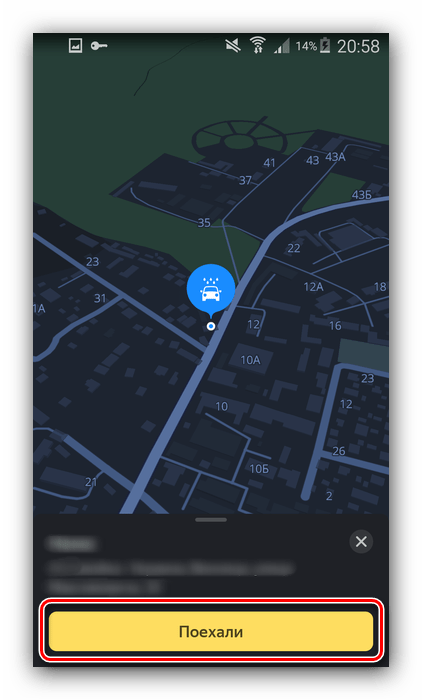
Вариант 3: Ручной ввод
Последний из доступных методов прокладки маршрута – ручной выбор пунктов отправки и назначения.
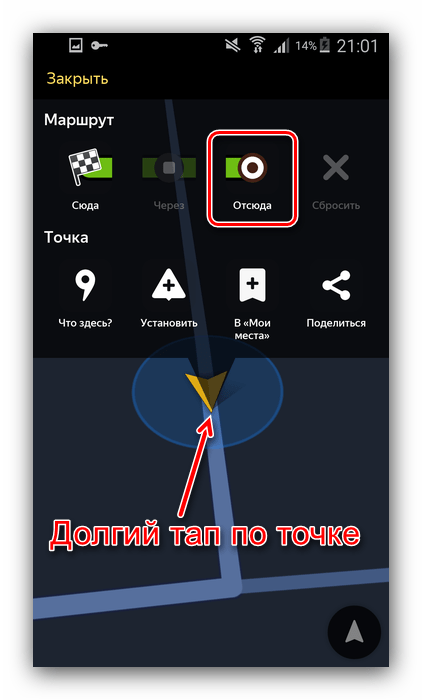
- Найдите на карте местоположение отправной точки и сделайте по ней долгий тап. Появится контекстное меню, в котором следует коснуться кнопки «Отсюда».
К слову, если тапнули немного не там, где надо, всегда можно переместить карту к нужному пункту – она остаётся активной и при открытом контекстном меню.
Далее точно таким же методом вызовите меню на пункте назначения, но на этот раз жмите на кнопку «Сюда».
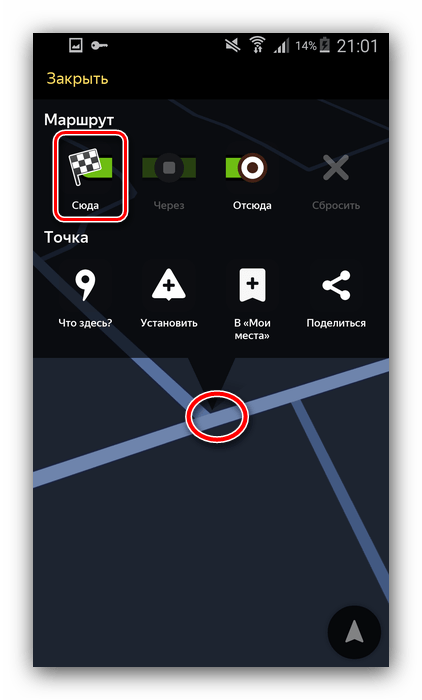
Подождите, пока программа создаст оптимальный путь, после нажимайте «Поехали».

Что делать, если Навигатор не ведёт по маршруту
Иногда может случиться так, что маршрут проложен, но навигатор по нему не ведёт. Вот краткая инструкция по решению проблемы:
- Первым делом проверьте, включён ли GPS – приложение без активации этого модуля может работать некорректно.
Подробнее: Как включить GPS на Android и iOS
Также стоит проверить подключение к интернету: без него программа работает только частично, и для полноценной оффлайн-навигации надо загрузить карту желаемого региона.
Добавление промежуточных точек
Бывают ситуации, когда необходимо построить путь с учетом дополнительных мест, куда нужно заехать. Такие точки задаются отдельно в процессе настройки приложения. Построить такой путь можно воспользоваться одним из следующих путей:
- Через контекстное меню. Жмите и удерживайте необходимую точку, а дальше сработайте на кнопку с обозначением промежуточной позиции.
- С помощью «плюса» на карте. Чтобы построить путь в Яндекс Навигаторе, нажмите в центральной части кнопку «плюс» и переместите эту позицию в необходимое место.
- Через поиск. Наиболее удобный вариант — строить маршрут с промежуточными точками через поиск. Для этого найдите нужное место, а в появившемся меню выберите раздел Заехать.
Для получения подробной информации о выбранной позиции жмите на кнопку Уточнить, а после этого укажите необходимое место. Второй способ — выберите раздел Мои места.
Как сделать маршрут в Навител с несколькими точками
Не спешим удалять наш проложенный маршрут! Сохраним его (сначала, «Меню», потом «Маршрут», потом «Свойства маршрута»). Жмём внизу на изображающую список кнопку. Выбираем пункт меню «Экспорт». Сохраняем файл, например, под именем «Наш первый маршрут».
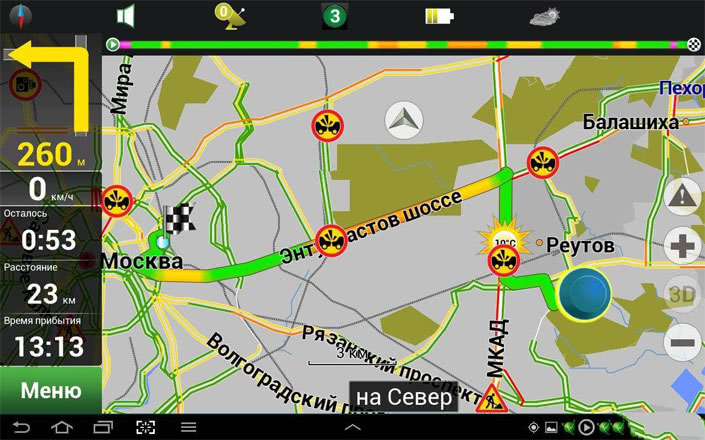
Теперь полностью закрываем Навител и запускаем его снова. На вопрос, продолжить ли проложенный ранее маршрут — отказываемся!
- Переходим в Меню, далее «Маршрут«, затем «Свойства маршрута«;
- Нажимаем изображающую список кнопку;
- Пункт меню «Импорт«;
- Находим «Наш первый маршрут» и снова выбираем его — он откроется.
Теперь для коррекции маршрута будем пользоваться промежуточными точками. Скажем, мы знаем, что лучший для нас путь от «Старта» к «Финишу» будет проходить через дорогу, которую Навител проигнорировал.
- Ищем тогда эту дорогу и ставим на ней точку, скажем, «Дорога«, сохраняем её;
- Теперь снова в «Найти«, ищем путевые точки, выбираем нашу точку «Дорога»;
- Затем «Показать на карте«;
- Раскроется карта с точкой «Дорога» и теперь нажимаем кнопку «Заехать«!
https://youtube.com/watch?v=7wP0kJM3M6U
Всё! Маршрут будет проложен так, что путь от «Старта» к «Финишу» пройдёт через «Дорогу». А если, кроме дороги, вам нужен и «Овраг», и «Магазин», и другие точки, так ведь и их поставить точно так же совсем не проблема! Как видите, всё очень просто — приятной вам навигации!
Если у Вас не получается что то сделать самостоятельно, то советуем обратится в скорую компьютерную помощь — pchelp24.com, приемлемые цены, опытные специалисты, бесплатный вызов и диагностика.
- 5
- 4
- 3
- 2
- 1
(16 голосов, в среднем: 2.3 из 5)
Как определить координаты через Яндекс Навигатор
Если вы хотите посмотреть свои координаты в Яндекс Навигаторе, или получить данные о местонахождении какой-либо точки на карте, то сделать это очень просто. Ищем себя:
- При запуске приложение автоматически переходит к той точке карты, где вы находитесь в данный момент. Если этого не произошло, смотрим в нижнюю часть окна. Здесь есть панель управления, а над ней, справа — серый треугольник в черном круге. Нажмите на эту кнопку, чтобы узнать свои координаты в Яндекс Навигаторе.
- На местности отображается желтый треугольник (это вы) в прозрачном голубом круге. Максимально увеличьте масштаб карты (приблизьте изображение).
- Зажмите и удерживайте желтый треугольник — на экране должно появиться меню.
- Прикоснитесь к кнопке с надписью “Что здесь?”.
- Внизу появится панель с описанием местности и кнопкой “Поехали» под ним. Нажмите на это описание, чтобы определить координаты в Яндекс Навигаторе.
- Панель снизу экрана выдвинется вверх и вы увидите строчку с координатами. Прикоснитесь к иконке “Копировать” — она находится правее этой строки.
Как узнать координаты места в Яндекс Навигаторе:
- Ищем в приложении нужную местность — передвигая карту вручную или поиском.
- Выбираем нужный объект или точку на местности, прикасаемся в этом месте к экрану и задерживаем палец до появления меню.
- Повторяем предыдущую инструкцию начиная с п. 4 и до конца.
«Яндекс Навигатор» – современный и многофункциональный инструмент. приготовила для своих пользователей новое приложение, которое способно быстро привести человека в нужное место. Карты разработаны для всех городов на территории Украины и России. Навигатор подходит для любой машины. Он позволяет комфортно ездить как днем, так и в темное время суток, благодаря ночному режиму работы.
Какие особенности приготовил «Яндекс» своим пользователям? Наверное, главное – это то, что навигатор способен предупредить человека о дорожных работах и камерах видеонаблюдения, но для этого понадобится Интернет. Другие функции также добавляют комфорта при езде. «Яндекс Навигатор» способен запоминать маршруты и сохранять их; если есть необходимость, можно найти дополнительную информацию о каком-либо здании. Удобный поиск позволяет отыскать нужное место всего за минуту, для этого необходимо написать адрес или название организации. Навигатор способен построить комфортный маршрут, исходя из пробок и дорожного покрытия, а сама поездка сопровождается голосовыми подсказками.